来源:网络 作者:Sener
18、新建一个图层,用钢笔勾出下图所示的选区,填充黄褐色:#DCC256,取消选区后用钢笔勾出图26所示的选区,羽化2个像素后添加图层蒙版。


19、用钢笔勾出下图所示的选区,羽化1个像素后填充淡黄色,取消选区后用模糊工具把左侧边缘模糊处理,如下图。

20、新建一个图层,用钢笔勾出图28所示的路径,转为选区后羽化1个像素,然后填充白色。取消选区后添加图层蒙版,用黑色画笔把两端稍微涂抹一下,效果如图29。


21、新建图层,同上的方法制作右侧的高光。
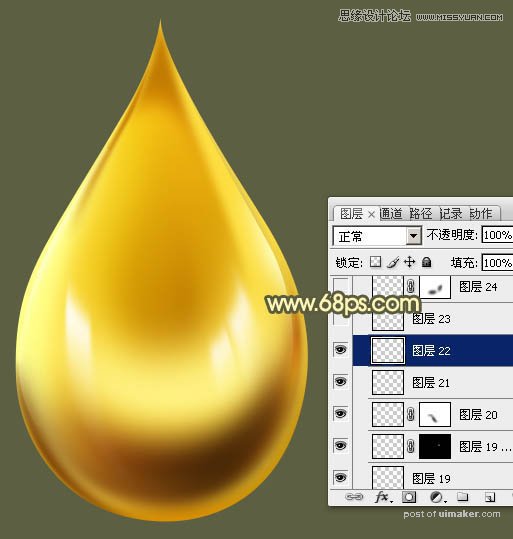
22、到这里就基本差不多了,剩下的就是给局部增加一点细节,如图31,32。


最后调整一下细节,完成最终效果。
