来源:网络 作者:Sener
8、新建一个图层,用钢笔勾出下图所示选区,羽化15个像素后填充橙红色:#F49A00,如下图。

9、新建一个图层,用钢笔勾出图13所示的选区,羽化15个像素后填充暗红色:#622600,取消选区后再用钢笔勾出图14所示的选区,羽化15个像素后添加图层蒙版。
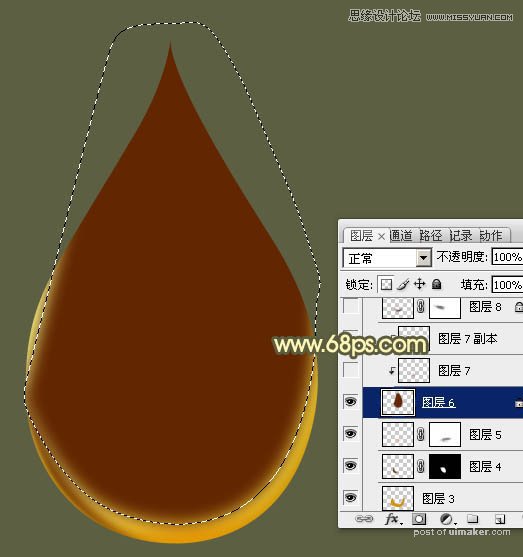

10、新建一个图层,按Ctrl + Alt + G 创建剪切蒙版,用画笔把下图选区部分涂上橙红色。

11、新建一个图层,用钢笔勾出底部中间位置的暗部选区,羽化20个像素后填充暗红色,取消选区后锁定图层像素区域,用红色画笔把左侧边缘涂上红色。

12、新建一个图层,用钢笔勾出右侧边缘部分的暗部选区,羽化3个像素后填充橙红色,取消选区后添加图层蒙版,用黑色画笔把边缘部分的过渡涂自然。

13、新建一个图层,用钢笔勾出顶部中间位置的暗部选区,羽化3个像素后填充橙黄色:#D69A06,取消选区后用模糊工具把左侧及底部边缘模糊处理。

14、用套索工具勾出图19所示的选区,羽化25个像素后创建曲线调整图层,稍微调亮一点,参数设置如图20,确定后按Ctrl + Alt + G 创建剪切蒙版,效果如图21。



15、新建一个图层,按Ctrl + Alt + G 创建剪切蒙版,用画笔给下图选区部分增加褐色暗部。

16、新建一个图层,用钢笔勾出左侧顶部暗部选区,羽化1个像素后填充暗红色,取消选区后用模糊工具把底部模糊处理。

17、新建一个图层,混合模式改为“滤色”,用钢笔勾出左侧边缘的高光选区,羽化2个像素后填充淡黄色,效果如下图。
