来源:网络 作者:佚名
4. 如何创建冬季城市景观构图
步骤1
让我们排队我们的房子,并为背景添加一个1200 x 1200像素的矩形(#94cdeb)。使用“ 对齐”面板对齐底部的建筑物。
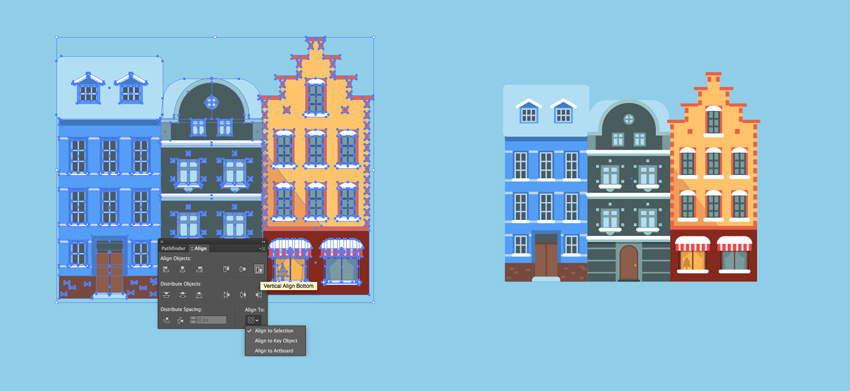
第2步
将蓝色和灰色房屋的屋顶颜色更改为白色,为插图增加更多对比。将斜线窗口上的雪帽颜色更改为深蓝色。
为底层创建一个白色圆角矩形,并在底部创建一个副本(#b3def5)并将其向下移动几个像素,从而在底部创建一个细微的阴影。
#87c0de使用钢笔工具(P)在房屋后面绘制其他建筑物()的简单轮廓,为插图增加更多深度。
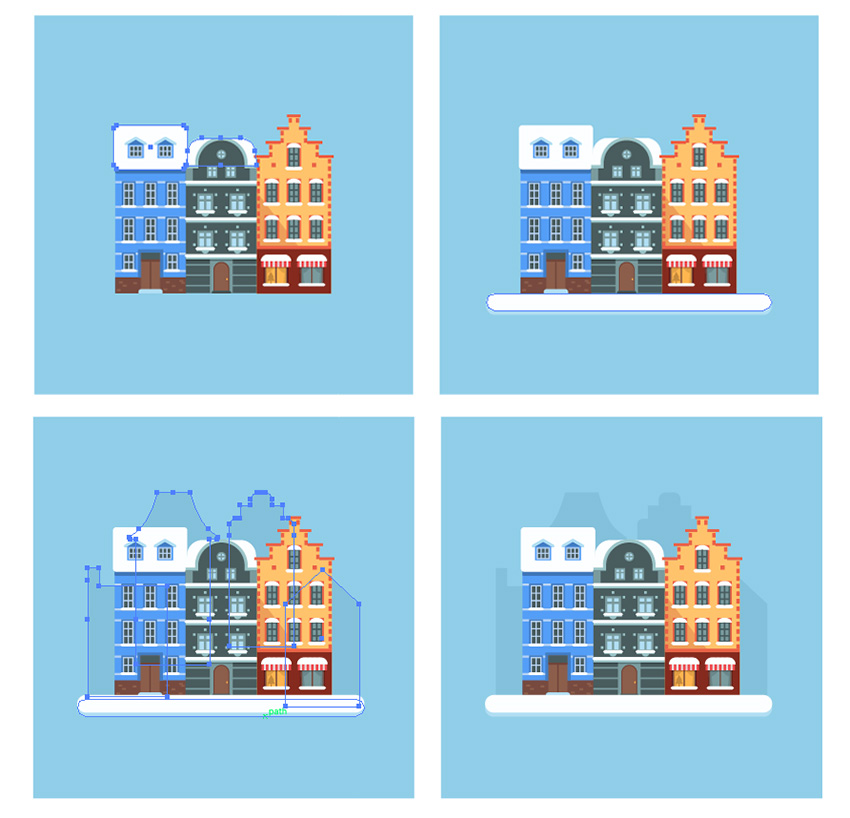
第3步
在简单形状和钢笔工具(P)的帮助下,使用以下设置创建街道灯笼并为其着色:
#4a5c5e 为更深的灰色
#586e70 为更浅灰色
#ffb636 为黄色玻璃
#d49322 为灯
将灯笼拖到插图上,将其放在靠近蓝色房屋的左侧,并在靠近黄色建筑物的右侧制作另一副本。
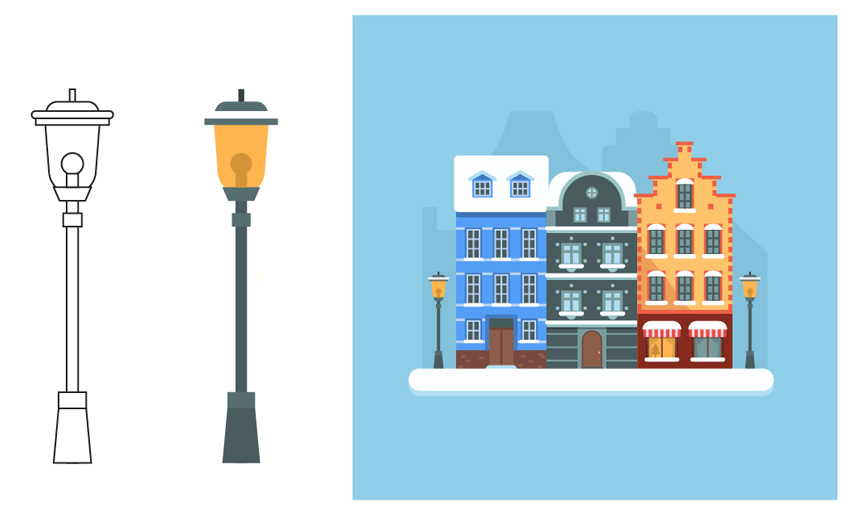
步骤4
让我们的灯笼闪耀。
只需在其中一个灯笼后面创建一个白色圆圈,并使用从白色到黑色的径向渐变填充它,将混合模式切换为屏幕。双击左下角的渐变滑块并将白色更改为黄色(#feb02a)。
然后将左上角的渐变滑块稍微向右移。复制渐变,将其放在第二个灯笼后面。
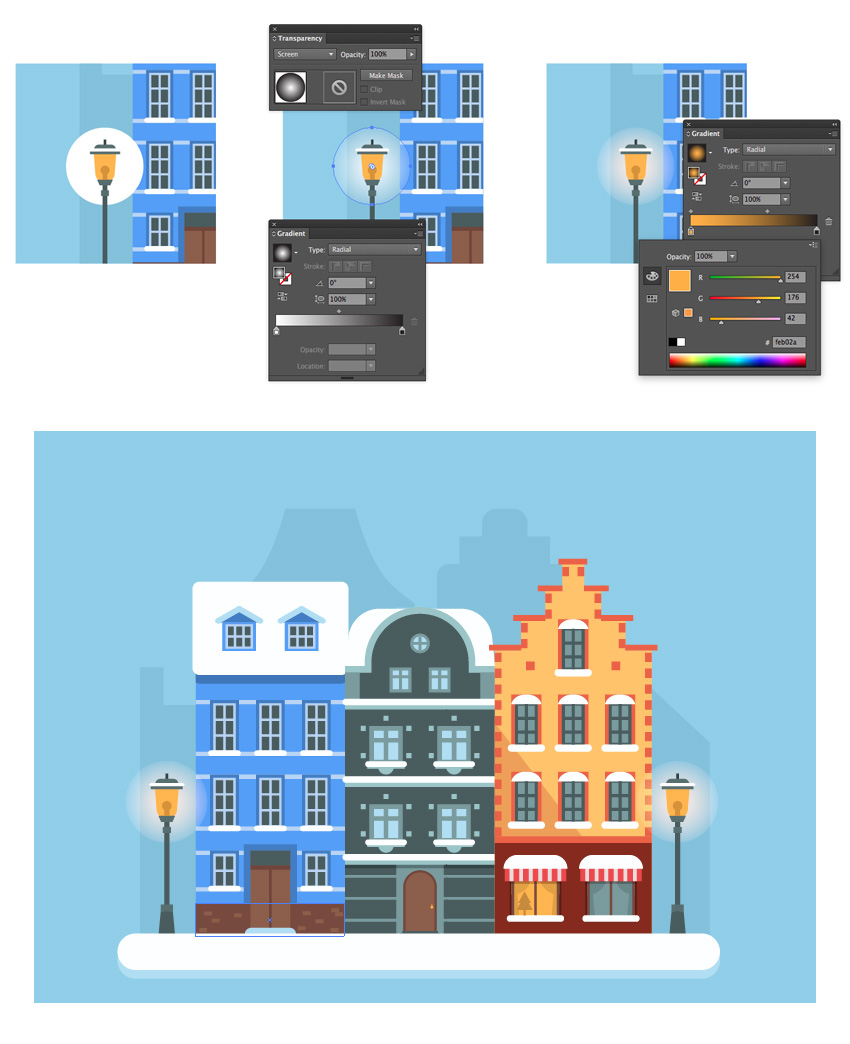
第5步
现在我们将创建一个雪花。使用钢笔工具(P)和下图作为参考(1)绘制主窗体。使用#daeffa的着色。
要添加圆形顶部,只需创建一个圆角矩形,然后在直接选择工具(A)的帮助下删除其上半部分 。(2)
Group(Control-G)所有部分。采取旋转工具(R),并按住Alt键的同时点击底部的锚点。为角度值输入90,然后按复制。保持所选副本,按Control-D两次,再创建两个副本并完成雪花。(3)Group(Control-G)将所有部分放在一起。
复制和改变尺寸,将雪花散布在我们的场景上,形成均衡的构图。添加几圈以模仿较小的雪花。
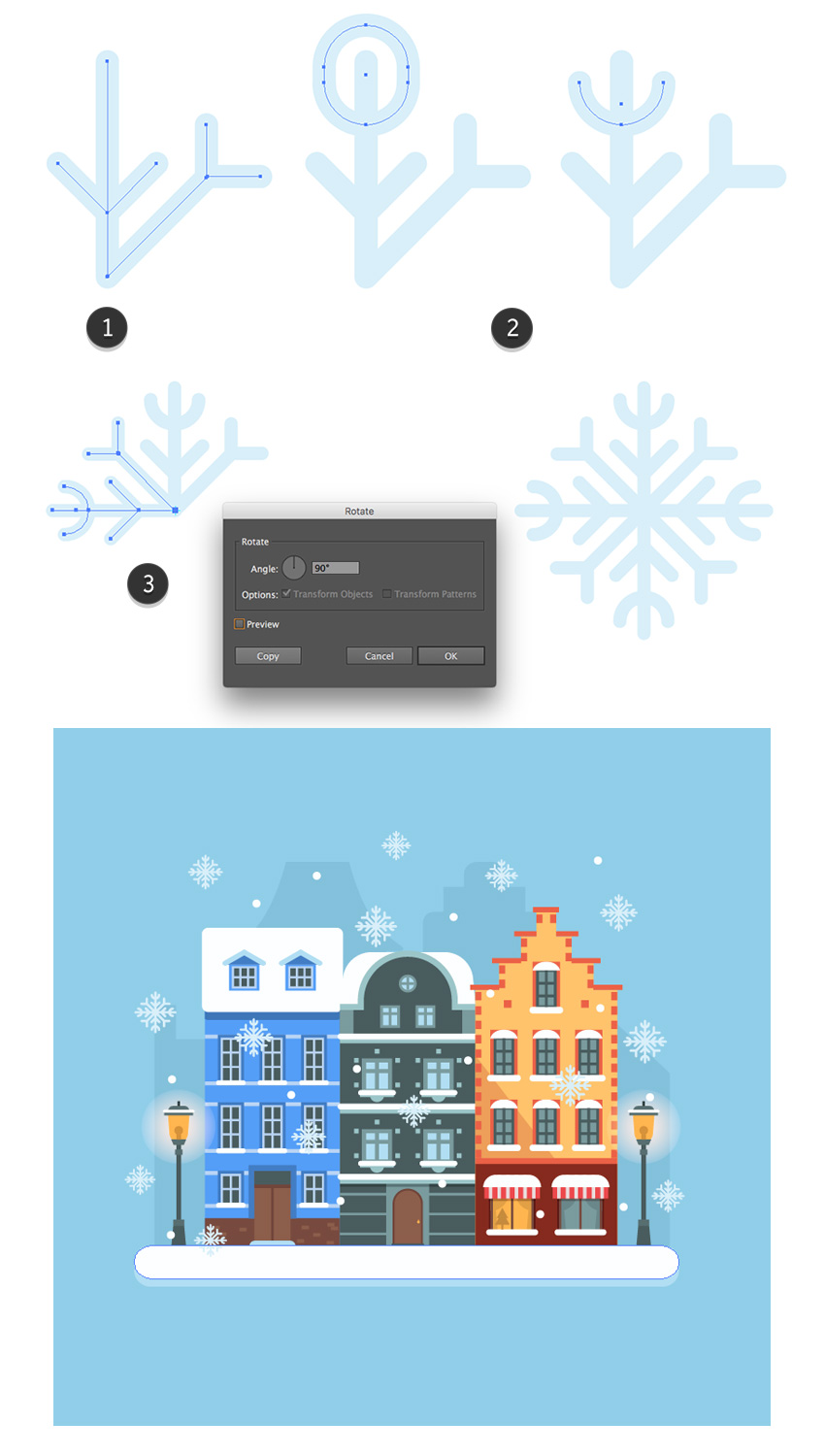
第6步
看看你的冬季场景,看看你是否还有其他想要创造的东西 - 可能是额外的雪帽,还有更多关于房屋的细节,或者窗户的光线。
我选择在插图中添加更多的圣诞精神,并创造出经典的节日符号,如花圈,花环,铃铛,松树和其他装饰品。我还在黄房子的阶梯顶上加了几个雪帽。

令人敬畏的工作!恭喜!
做得好!我们设法创造了一个时髦的平面式冬季城市景观。现在我们准备好了圣诞假期!
这个插图只是 我的 圣诞节旅行冬季背景 系列的一部分。 在GraphicRiver上寻找更多的 圣诞节插图 。
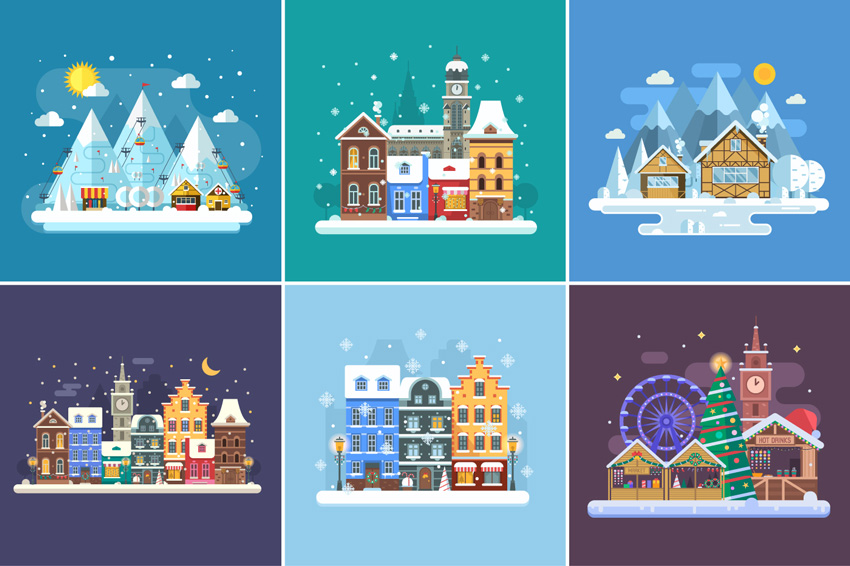
我希望你喜欢这个过程,并为你未来的插图学习一些有用的技巧和窍门。
随意分享您的项目成果如何,或者在下面的评论中提出问题。圣诞快乐假期!
