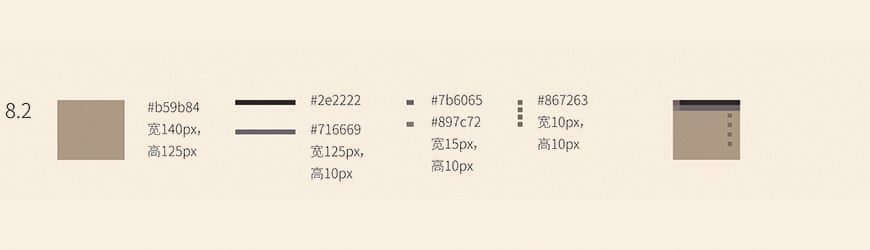来源:网络 作者:佚名
步骤 5.8
【裤子】新建9个矩形,宽高,颜色见图。新建两个矩形,宽分别35px,26px,高分别28.5px,21px,颜色#e7ac4e,选中以上两个矩形,水平居中,垂直居中对齐,【路径选择器】减去顶层;新建矩形,宽27.5px,高4px,颜色#e7ac4e,【直接选择工具】,勾选此矩形所有锚点,圆角拉到最大。

步骤 5.9
【裤腿】新建三个矩形,颜色见图,新建矩形,宽18.5px,高122px,颜色#5789b2,【直接选择工具】选择锚点,形成新图形;新建矩形,宽46.5px,高122px,颜色#4f7297,【直接选择工具】选择锚点,形成新图形;新建矩形,宽43.5px,高24px,颜色#4f7297; 新建2个相同大小矩形,宽22px,高6px,颜色#9ac7e7,【直接选择工具】勾选所有锚点,圆角拉到最大,同样方法绘制两个相同图形,颜色#5785aa,将以上所有形状编组。

步骤 6.0
【腿】新建矩形,如图,选中颜色#2c222c的矩形,勾选右下角锚点,圆角拉到最大,得到新形状;新建矩形,宽106培训、,高51px,颜色##2c222c,选中刚刚所得新形状与矩形【垂直顶对齐,水平左对齐】,减去顶层;【钢笔工具】绘制形状,颜色#dfb089,将以上所有形状编组。新建矩形,宽6px,高200px,颜色#44230e,旋转-30°,与刚刚得到的形状建立剪切蒙版。得到右腿,按照以上操作绘制左腿。
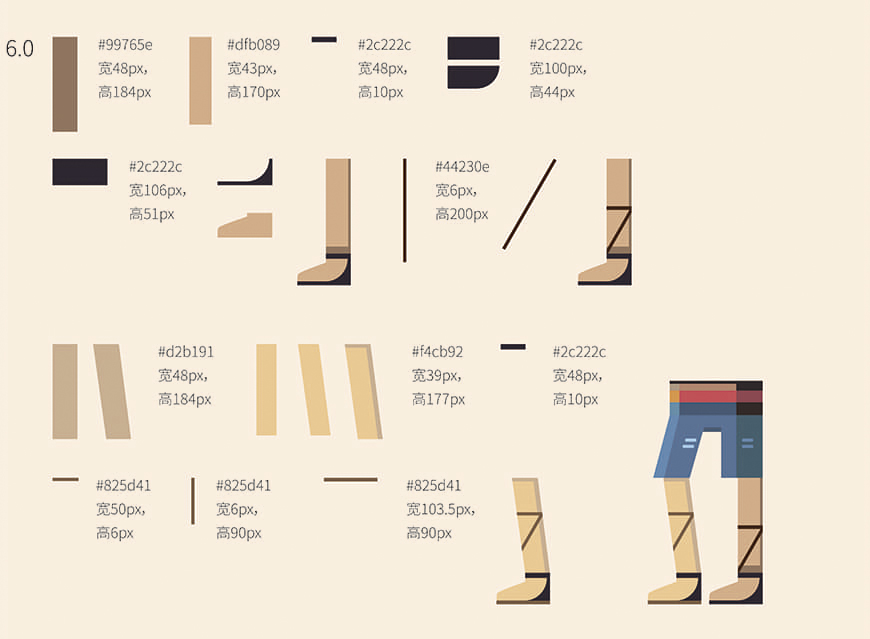
步骤 7.1
新建12个大小相同矩形,宽132.5px,高9px,将12个矩形编组,得到新图形;新建矩形,宽98px,高108px,颜色#ae9878,将刚刚的新形状与新建的矩形【水平右对齐,垂直居中对齐】,矩形正片叠底,透明度50%。新建10个矩形,颜色大小如图。
新建矩形,宽132.5px,高36px,颜色#9c7462,勾选左下角锚点,圆角25°,得到新图形,选中新图形,【ctrl+c,ctrl+f】,像右移动32px,颜色#885b47;新建矩形,宽45px,高36px,颜色#2b252b,勾选右下角锚点,圆角25°,得到新图形。

步骤 7.2
新建4个矩形,宽高,大小,颜色如图。将7.1,7.2中所有图形编组,得到新形状,制作新形状阴影,颜色#b2917b。
步骤 7.3
新建3个椭圆,建立剪切蒙版,得到新形状。

步骤 7.4
新建矩形,宽11px,高266px,颜色#2b252b;新建圆形,矩形,颜色#7f9150,将此矩形和圆形【垂直水平对齐,水平居中对齐】,【路径查找器】减去顶层,得到新形状,旋转45°,取消编组,得到新形状。按照2.4操作绘制最后一个形状。
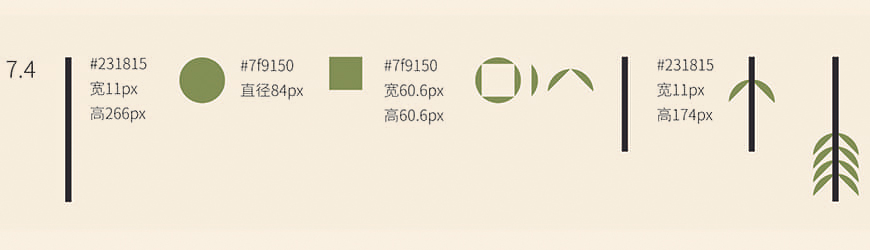
步骤 8.1
【行囊底部】新建矩形,宽420px,高596px,颜色#8f8076,【直接选中工具】,勾选右边两个锚点,上锚点圆角181°,下锚点173°,得到新图形,选中新图形,【ctrl+c,ctrl+f】,【shift】向左移动46px,颜色#b39a82,【ctrl+d】重复以上操作,颜色#dfbe9d。

步骤 8.2
新建矩形,宽高,大小,颜色如图,将以上所有矩形编组。【钢笔工具】绘制形状,颜色分别为#d4b890,#b99d8f,将此2个形状编组,得到新形状。