来源:网络 作者:佚名
步骤 09
最后我们制作塔的部分。
矩形工具建立一个83px*159px的矩形,接着用 接选择工具 上方两个端点往里缩进5px变成梯形。
矩形工具建立一个88px*13px的矩形与梯形相切,椭圆工具画一个15px*15px的正圆放在如图所示的位置,选中矩形和正圆,“减去顶层”。然后用钢笔工具在塔的上方中点添加一个锚点,直接选择工具拉成弧形,再用联集把这两个图形连成一个图形,并添加如图所示的渐变。

塔上面的三个弧形渐变条,做法也和塔上方的弧形一样。这里就不多说了,因为是不规则图形宽度和长度也是需要自己调整的。

塔窗的绘制:
矩形工具建立一个10px*19px的矩形,然后在上面一条边的中点用钢笔工具添加一个锚点。用 接选择工具 向拉出三角,再拖成圆角。
中间的框条大小为1px*20px,下方窗台大小为93px*4px,色值如图所示。

塔尖的绘制和之前塔的绘制类似,这里就说一下色值。

最后,用钢笔工具勾画出鸟的形状,并添加渐变如图所示。

这时,整幅画差不多就完成了,但是还需要在ps里面添加杂色。
步骤 10
先导出jpg图片,在导入ps中,将画布大小也调整为800px*600px,因为文件太大,导出后色彩变化就会越大,降低画面像素大小,尽量保持原色。也可以修改完之后再改,都可以。
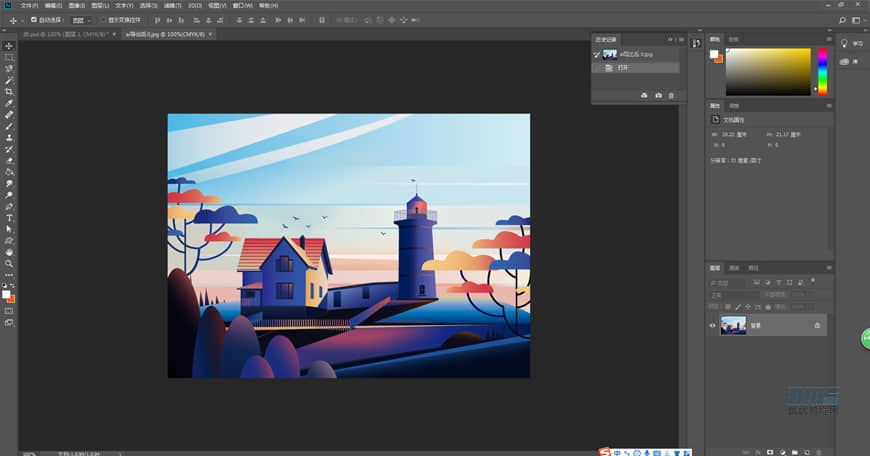
我们先要把塔上面的光影制作出来。
用魔棒工具选择塔的部分
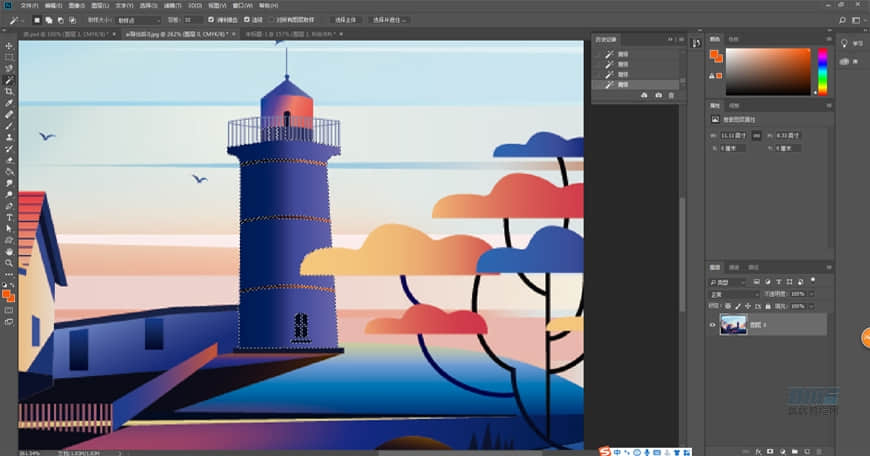
用一个硬边缘画笔,流量设为6%,大小为600 色值为#ff5a00,在塔的地方请拍一下。
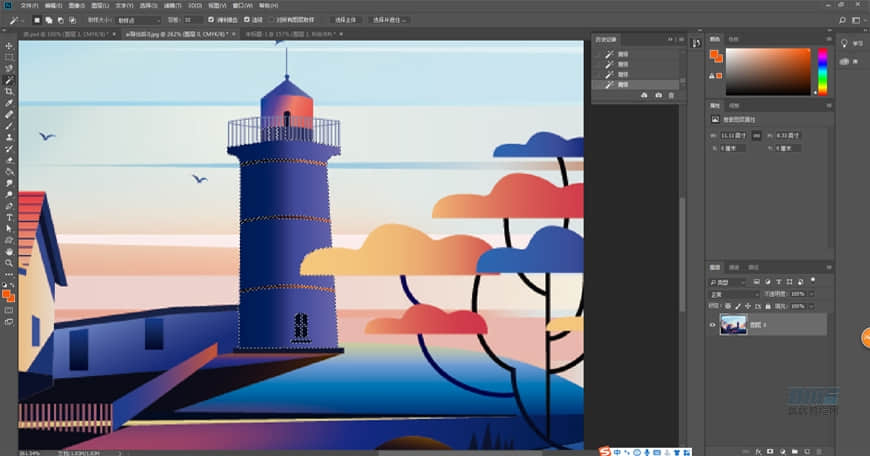
然后将画笔大小调整为150 柔边画笔 流量为34% 色值为#febe4d,轻拍几下。
