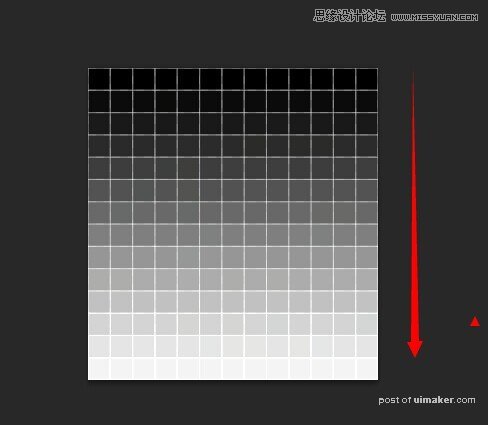来源:网络 作者:334061981
如果你是新手,这个教程可以让你更加了解Potoshop图层样式的强大之处。图层样式是绘制图片,文字效果的重要手段之一,所以小伙伴们平时也要注意多练练,熟悉和掌握这门技巧哦。
废话说多了下面开始教程:

新建 1280*720图层
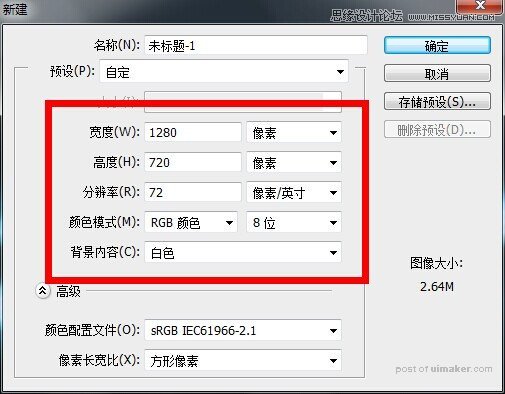
填充黑色背景使用文字工具打出你想要的字。

双击文字图层(也可以右键选择混合模式)进去图层样式,我们这里就调整内发光和外发光。
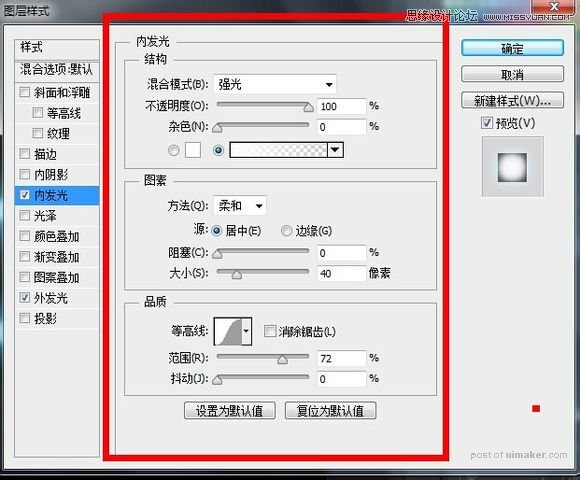
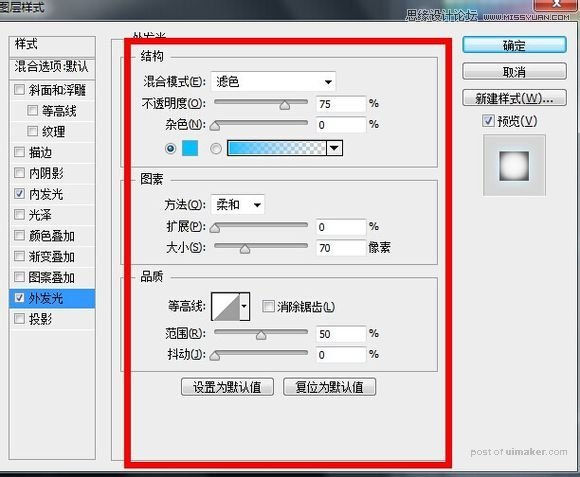
按M用矩形选择工具选择字体然后CTRL左键点击添加适量蒙版。如图所示:
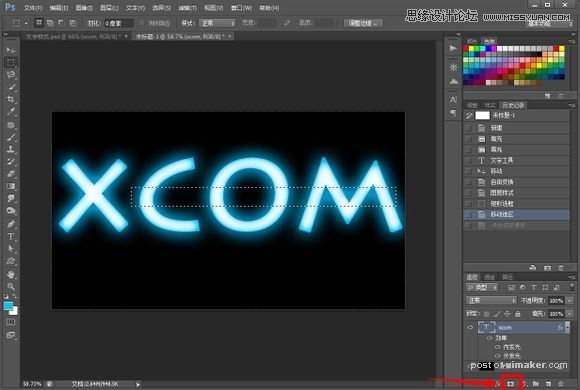
这里文字外发光太尖锐,锋利了我们可以给文字添加一个高斯模糊,重要的来了,可是我们又不想栅格化文字图层,如果栅格化了后面的步骤就完成不了,那么我们就给它转化为智能滤镜!选择滤镜–转换为智能滤镜!
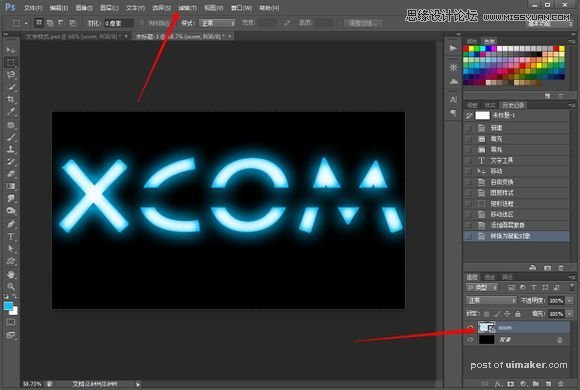
这里就可以给文字进行高斯模糊了,我这里就模糊了1像素。
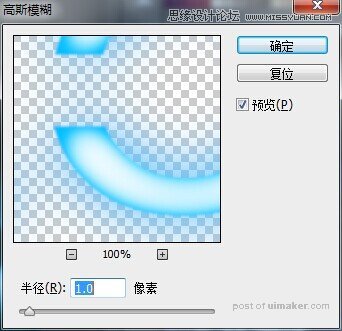
我们新建一个大小为14*14像素的画布。
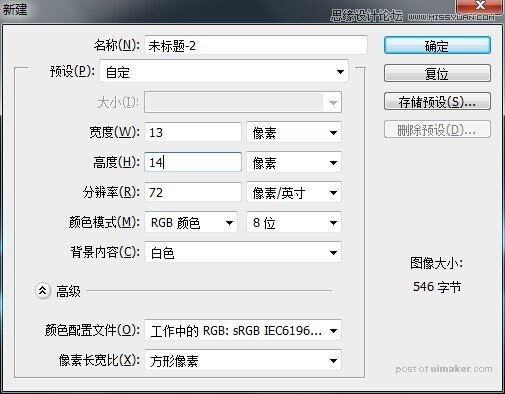
画布太小你可以把它放大,设置前、背景色为黑白色,G渐变工具,预设选第一个。按住键盘上Shift从上往下拉。