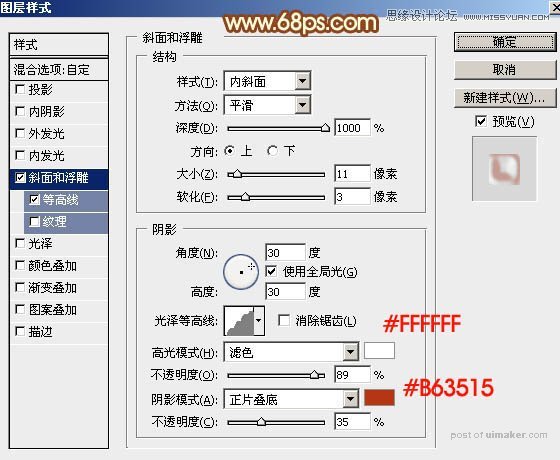来源:网络 作者:Sener

1、新建一个1000 * 700像素,分辨率为72的画布,选择渐变工具,颜色设置如图2,然后由中心向边角拉出图2所示的径向渐变。


2、在图3上面右键选择“图片另存为”,保持到本机,然后用PS打开,,再选择菜单:编辑 > 定义图案,名称自定。确定后回到新建的文件。
3、新建一个图层,选择菜单:编辑 > 填充,在弹出的对话框选择“图案”,并找到刚才定义的图层,再确定。然后把图层混合模式改为“柔光”,不透明度改为:50%,如下图。

4、保存下载文字uimaker.com/uimakerdown/">素材,同上的方法保持到本机。

再用PS打开,拖到新建的文件里面,解锁后调整好位置。最后新建一个组,把文字拖到组里面。
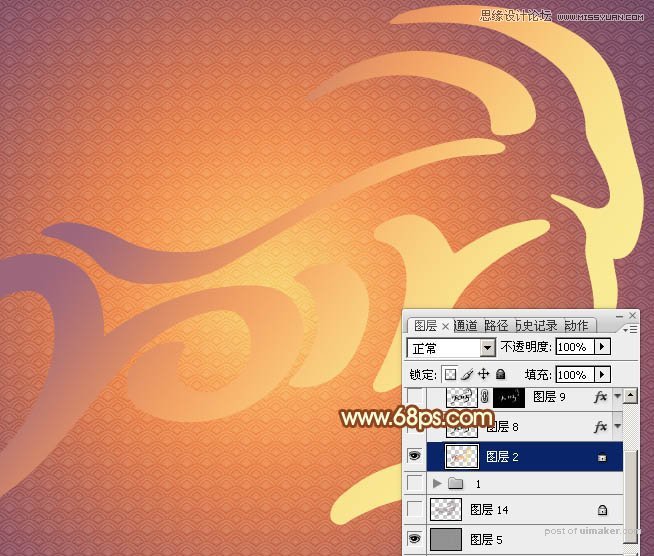
5、给文字设置图层样式,选择斜面和浮雕,等高线,参数及效果如下图。
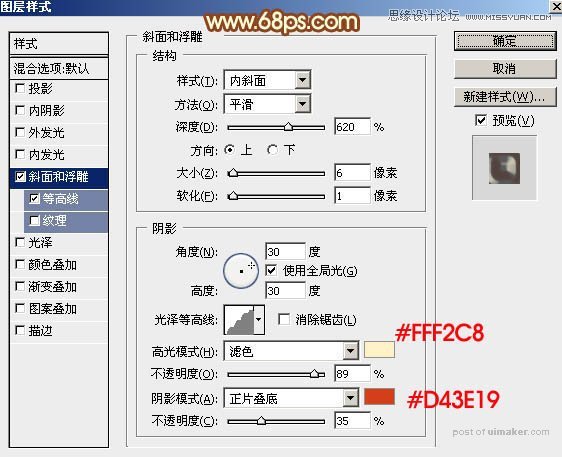
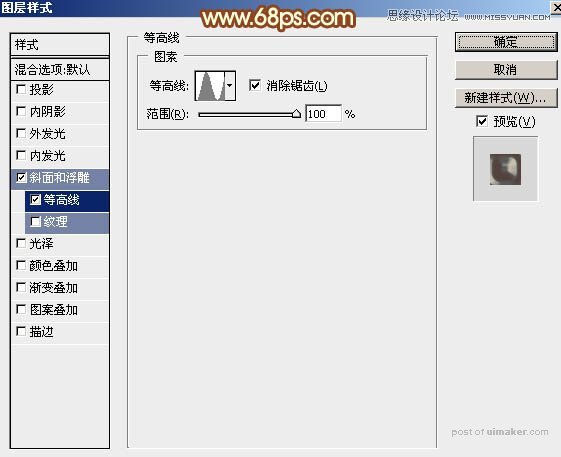

6、按Ctrl + J 把当前文字图层复制一层,然后双击缩略图载入图层样式,修改一下斜面和浮雕的参数,主要是数值和颜色,如图9,等高线不用变,确定后再把填充改为:0%,效果如图10。