来源:网络 作者:Sener
11、描边后的效果如下图,不要取消路径。

12、新建一个图层,把画笔直接设置为11像素如图17,再选择钢笔工具,在路径上面右键选择“描边路径”,操作同上,效果如图18。


13、把当前图层复制一层,同样不要取消路径,效果如下图。

14、新建一个图层,选择画笔工具,直径设置为5像素,选择钢笔工具,在路径上右键选择“描边路径”,确定后选择钢笔工具,回车取消路径,效果如图21。


15、现在来制作底部火焰,需要完成的效果如下图。

16、在背景图层上面新建一个组,得到“组2”,如下图。

17、把背景图层隐藏,在“组2”里面新建一个图层,按Ctrl + Alt + Shift + E 盖印图层,如下图。

18、把背景图层显示出来,然后给刚才盖印的图层添加图层样式,选择斜面和浮雕,纹理,参数设置如下图。
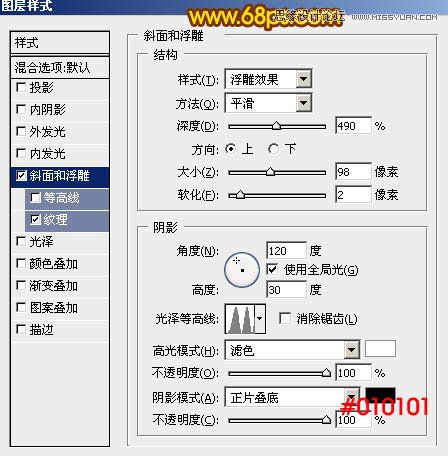

如果纹理中找不到自带的云彩图案,可以按照下面的方法复位一下,复位之前最好先把图案保存一份。


19、加好图层样式后的效果如下图,这只是纹理部分,后面还需渲染颜色。
