来源:网络 作者:Sener

1、新建一个1000 * 750像素,分辨率为72的画布,背景填充黑色,如下图。

2、保存图2所示的文字uimaker.com/uimakerdown/">素材到本机,文字为PNG格式,用PS打开,用移动工具拖到新建的画布里面。然后新建一个组,把文字拖到组里面,放在画布中间位置,如下图。

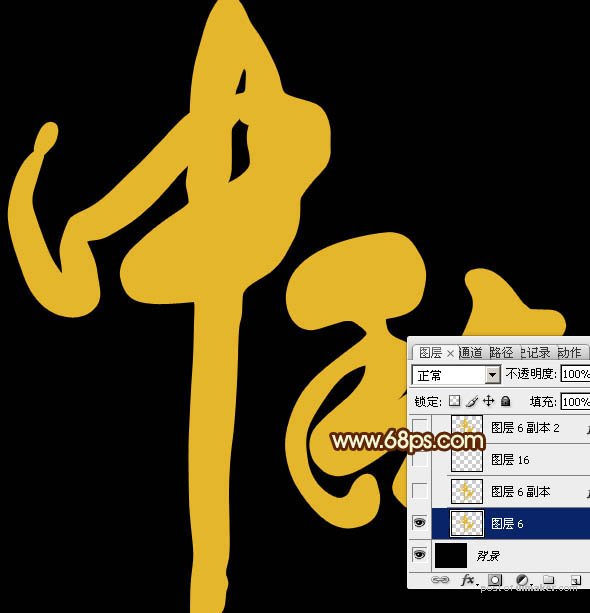
3、把文字图层复制一层,得到副本图层,把原文字图层隐藏。
双击图层面板,文字副本缩略图载入图层样式,先来设置投影:颜色设置为暗红色:#010101,其它设置如下图。

斜面和浮雕:参数设置如图5,不过等高线部分需要按照图6所示,先点击等高线图形右侧的下拉三角形。

再在右侧的三角形部分选择“等高线”。

在弹出的对话框选择“追加”。

然后在等高线的图形列表里面选择“高斯分布-反转”,如下图。

纹理:选择PS自带的云彩图案,如果找不到就先把图案保存一下,然后选择复位图案即可找到,,其它参数设置如下图。

颜色叠加:颜色设置为暗红色:#010101,如下图。

4、确定后把填充改为:0%,效果如下图。这一步我们得到火焰的烟雾部分。
