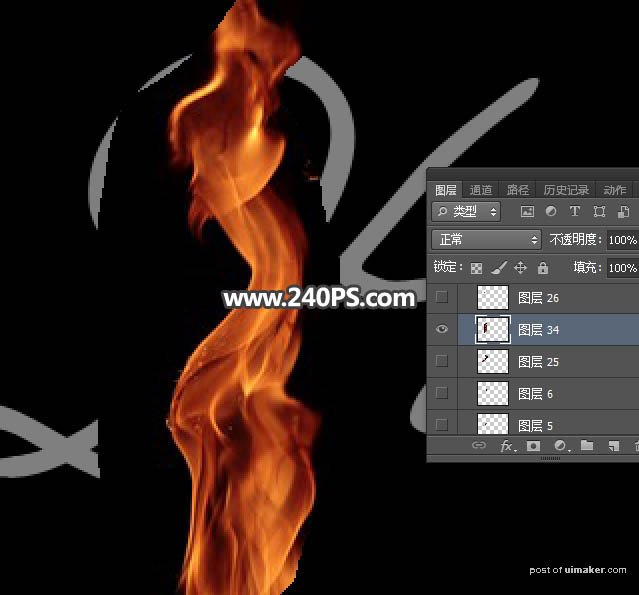来源:网络 作者:昀恒
uimaker.com/uimakerhtml/uistudy/">教程所需要的素材:火焰艺术字设计PS教程素材
最终效果

1、新建文件。打开PS软件,按Ctrl + N 新建,尺寸为1024 * 768像素,分辨率为72像素/英寸,如下图。

2、把前景色设置为黑色,然后用油漆桶工具把背景填充黑色。

3、打开文字素材,用移动工具拖进来,调整好位置后把不透明度设置为50%,如下图。


5、新建一个组,然后命名,如下图。


7、在工具箱选择“套索工具”,然后选取下图所示的火焰局部,再按Ctrl + C 复制。
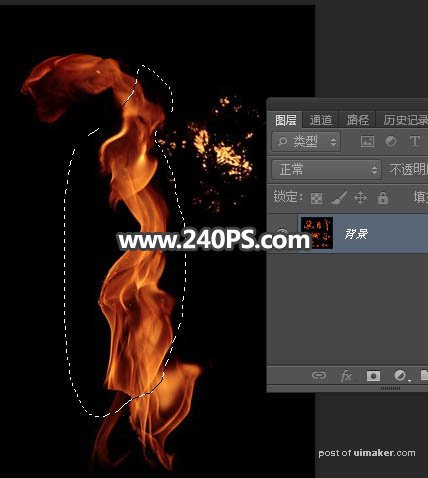
8、回到文字文件,在组里新建一个图层,按Ctrl + V 把火焰粘贴进来,如下图。