来源:网络 作者:昀恒
6、点击图层面板下面的创建新的填充或调整图层,选择“曲线”。
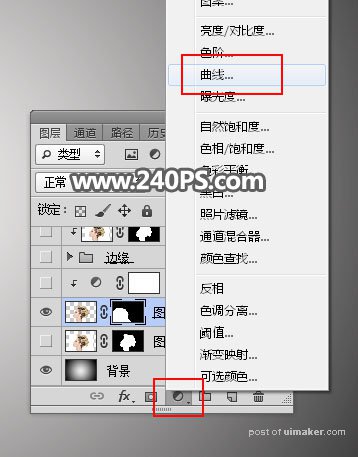
7、把RGB通道压暗,并增加一点红色,参数设置如下图,确定后按Ctrl + Alt + G 创建剪切蒙版。
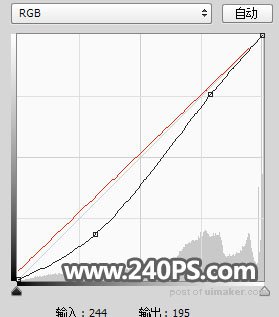
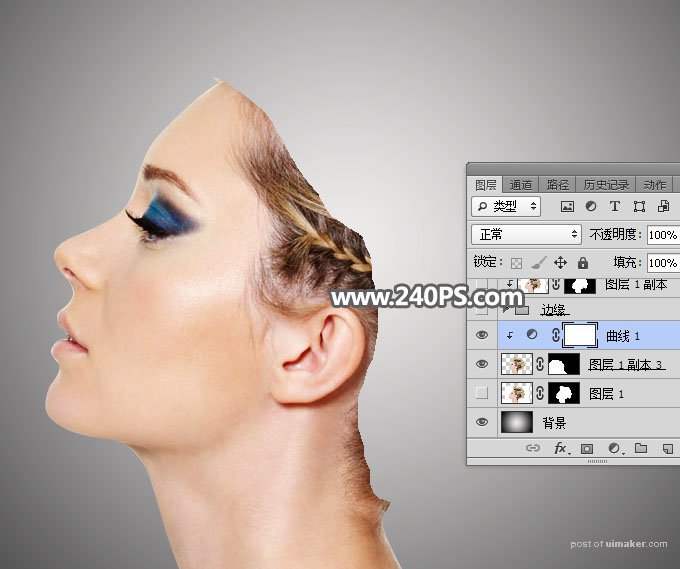
8、打开花瓣uimaker.com/uimakerdown/">素材。

9、需要把花瓣抠出来。在工具箱选择魔棒工具,容差设置为25,如下图。

10、在空白的背景上点一下,然后按Ctrl + Shift + I 反选,就可以得到花瓣的选区。

11、按Ctrl + J 把选区部分的花瓣复制到新的图层。

12、用套索工具勾选下面的花瓣,按Ctrl + C 复制。

13、回到原来的文件,新建一个组命名为“边缘”。
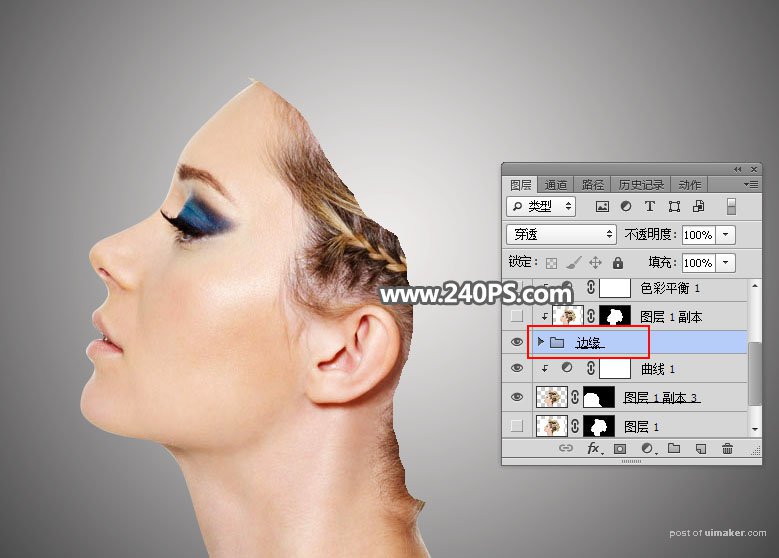
14、在组里新建一个图层,,按Ctrl + V 把复制的花瓣粘贴进来,然后按Ctrl + T 调整好大小及位置,如下图。
