来源:网络 作者:昀恒

1、新建画布。打开PS软件,按Ctrl + N 新建,尺寸为1024 * 768 像素,分辨率为72像素/英寸,然后确定。
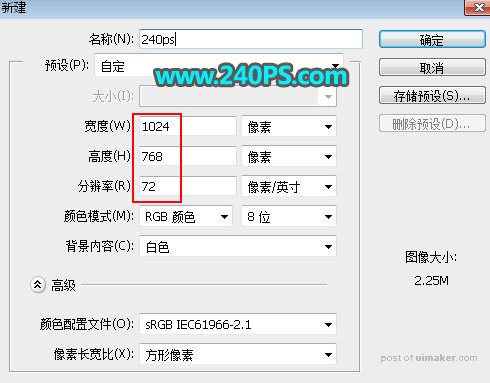
2、在工具箱选择“渐变工具”,然后在属性栏选择“径向渐变”,再点击渐变色设置渐变。
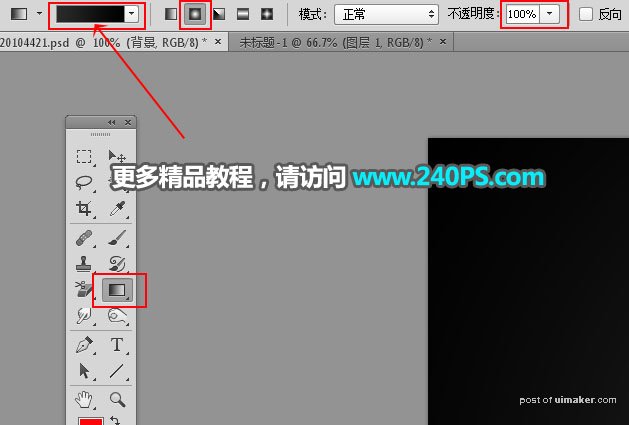

3、由画布的中心向边角拉出渐变作为背景。
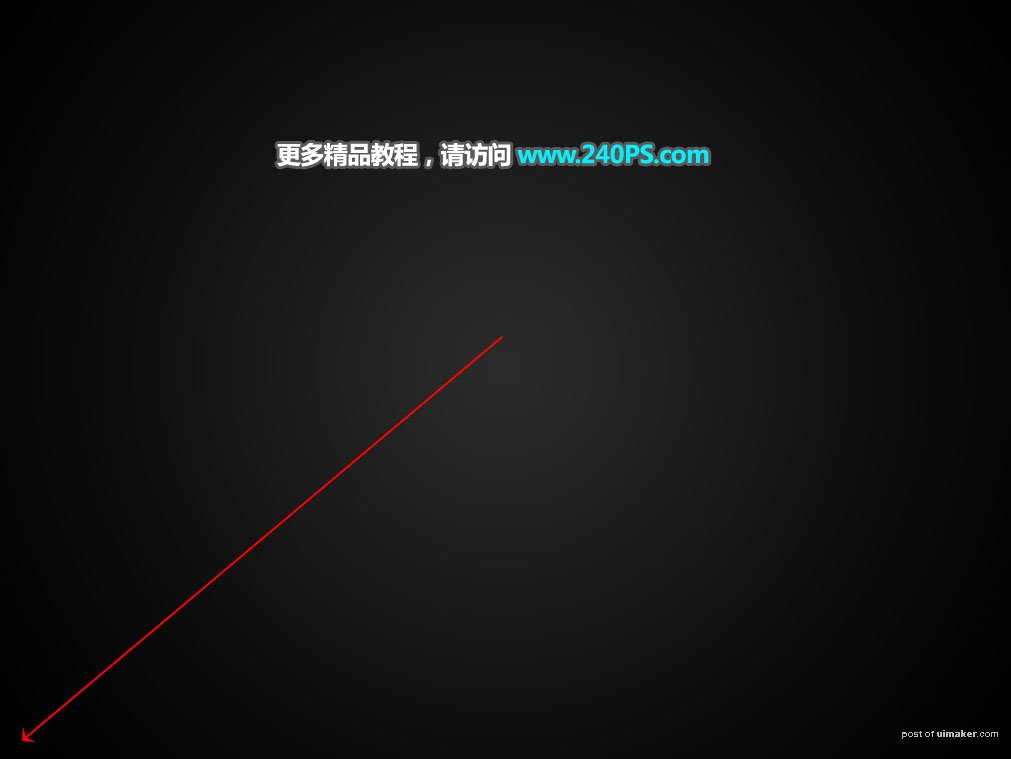
4、把下面的文字uimaker.com/uimakerdown/">素材保存到本机,再用PS打开。

5、选择移动工具,把文字素材拖到新建的文件里面,并调整好位置。
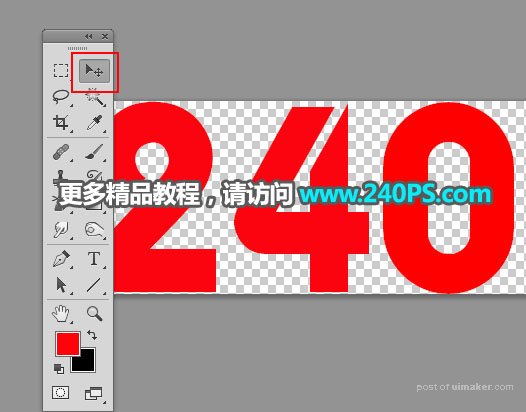

6、点击图层面板下面的图层样式按钮,给文字添加图层样式。

斜面和浮雕
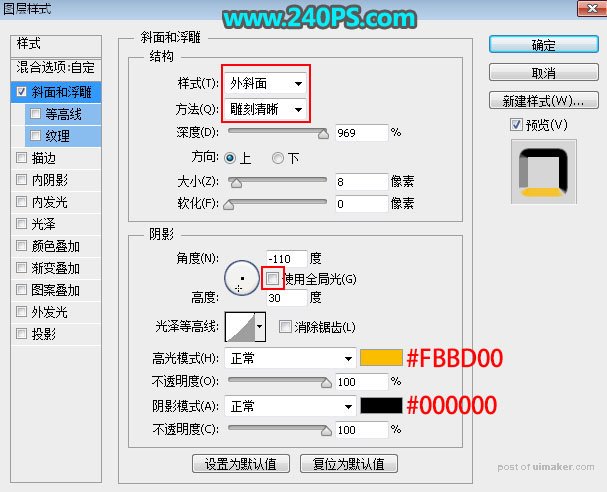
7、确定后把填充改为0%,如下图。

8、下面来定义一款图案。把下面的钻石纹理保存到本机,再用PS打开。

