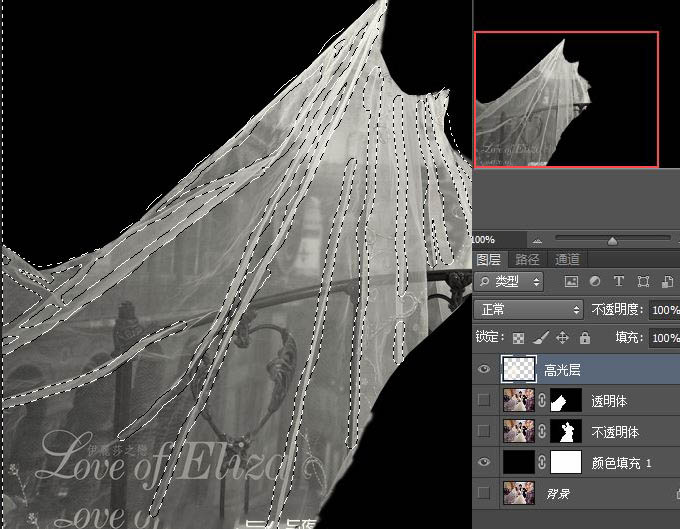来源:网络 作者:佚名
同样是通道抠图,不过作者用两次通道来完成。操作的目的也非常明确,首先用通道把透明婚纱的主色部分抠出来,然后再用通道把高光部分提取出来即可。
原图

最终效果

1、将背景复制两层,分别改为不透明体和透明体,用钢笔工具分别描出选区,适当羽化加上蒙板。

2、在背景层上加一黑色层,并关闭不透明体层。
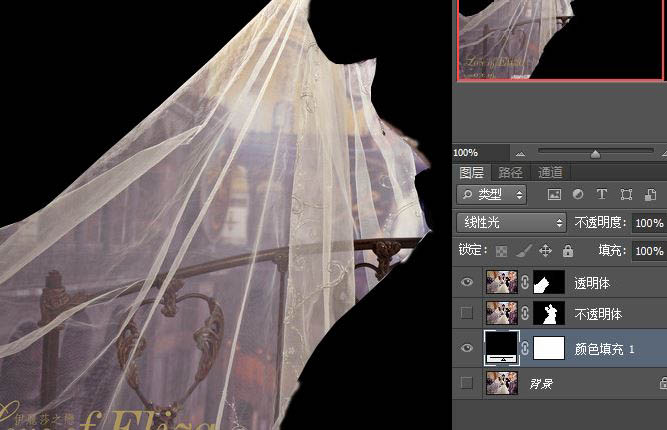
3、进入通道点选区工具。

4、用吸管点婚纱正常点,关闭所有层,只保留黑色层工作。然后在工具栏点图层》新建》图层,新建一图层为“高光层”,按Ait 和 Backspace键将婚纱色加到选区。

5、取消原选区。选中快速蒙板,将高光部分选出。

6、再按快速蒙板工具按钮得高光选区。