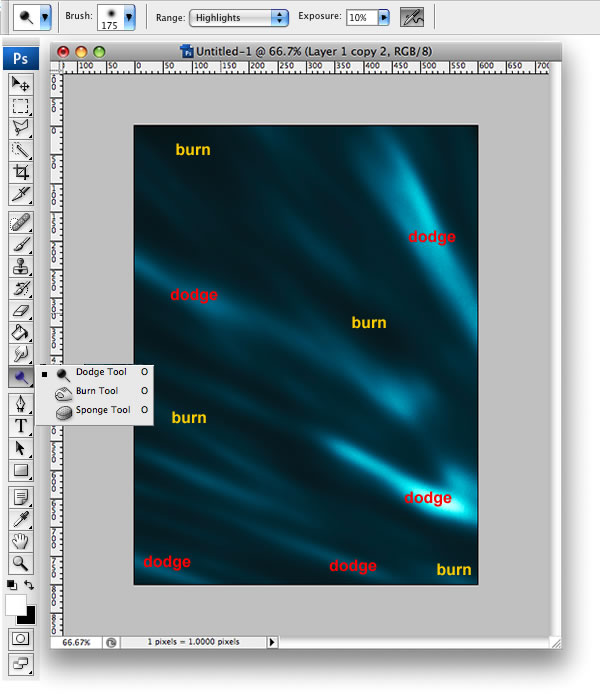来源:网络 作者:佚名
教程重点是光影部分的制作,基本上是用滤镜来完成的,需要用多种滤镜组合做出光影的底色,然后用加深,减淡工具调整明暗,局部再通过复制或手工绘制一些装饰即可。
最终效果


1、创建一个新的文件大小为600px * 800px。打开背景层,填充深
蓝色的颜色(#091417)。

2、创建一个新层,填充黑色,然后改变混合模式为颜色减淡。然后滤镜>渲染>纤维。使用16和4的数值如下。
然后,复制该层,向左移动,所以你将有两层,一个挨着一个。选择这两个层,确保层从顶部对齐,去图层>合并图层。

3、滤镜>模糊>高斯模糊,使用10像素的半径。之后,使用滤镜>艺术>塑料。为突出强度使用5,和对细节和平滑的使用15。

4、现在让我们添加更多的模糊。滤镜>模糊>径向模糊。使用数量为72。模糊的方法如下。

5、现在旋转层,和去“编辑>变换>扭曲。旋转45度,然后在变形处理,参考下面的图像。

6、去层>“新建调整图层>亮度/对比度,你可以使用80%的对比度亮度和100%。

7、选择颜色减淡工具(O)。选择一个大的刷,175px主直径,硬度0%。范围:高光,曝光度使用10%。
现在,开始画一些地区突出他们,主要是明亮的区域,因为这里的想法是强化光线。
你可以选择模糊工具(O)模糊一些地区。如果你想要使一些地区较暗,使用这个加深工具。
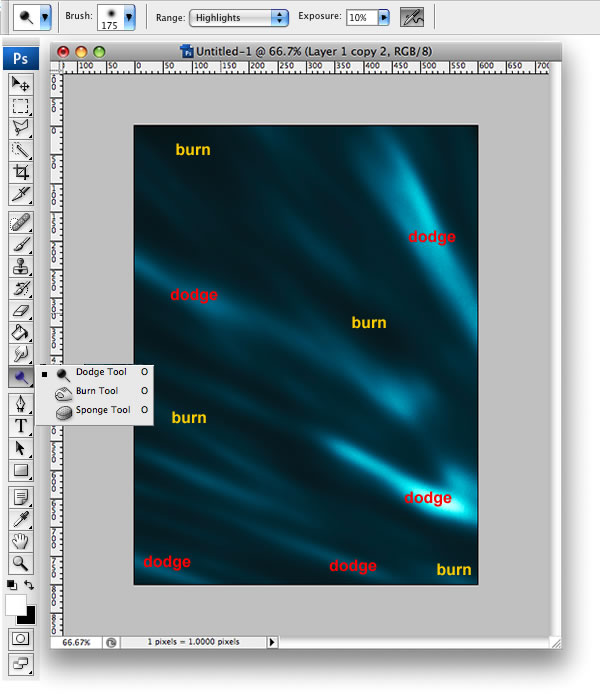
8、现在选择多边形套索工具(L)创建一个选择像下方的图片。然后选择加深工具,笔刷调大一点,把远离边缘地区创造一个小小的影子。提示:先在底部点一下,然后按住Shift键在顶部点一下就可以涂出一条线。

9、重复步骤7和8几次,直到你认为它是好的。但加亮的时候,减淡工具的曝光度使用5%,例如。