来源:网络 作者:佚名
本译文教程给大家的讲解了如何创建树叶覆盖文本的效果,有兴趣的可以往下,跟着教程一起做吧!
1. 如何创建背景步骤1
使用以下设置创建新文档:
名称: 树叶文字效果
尺寸: 850 x 553 像素
分辨率:72 dpi
颜色模式: rgb 颜色8位
背景内容: 自定义 #193333
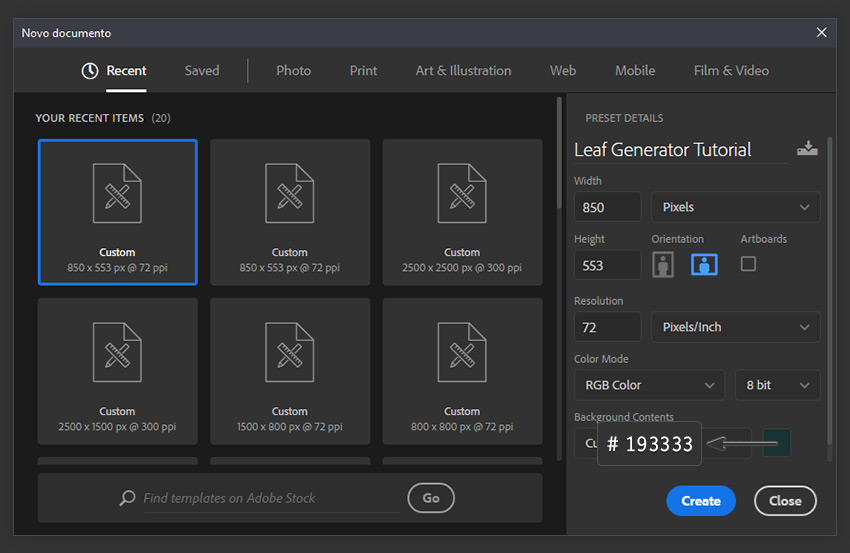
步骤2
双击 “背景” 图层并将其重命名为 bg。然后右键单击它, 然后选择 “转换为智能对象”。

步骤3
转到滤镜 > 杂色 > 添加杂色并使用以下设置:
数量:1.12%
分布: 高斯
单色: 开
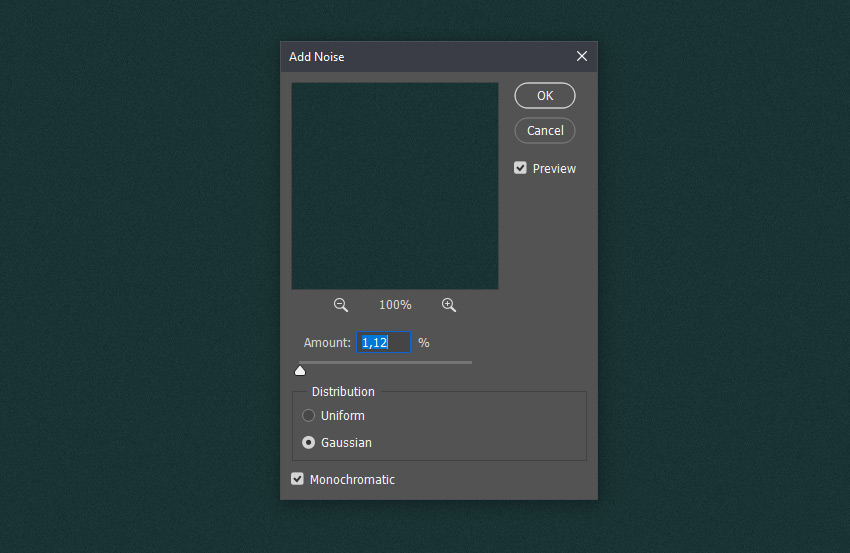
步骤4
现在双击 bg 图层以打开 “图层样式” 面板。然后使用内发光并设置以下参数:
混合模式:正片叠底
不透明度: 65%
杂色: 0%
颜色: #102a50
方法: 柔和
源: 边缘
阻塞: 26%
大小: 250 像素
等高线: 线性
抗锯齿: 开
范围: 100%
抖动: 0%
之后, 单击 “确定” 关闭 “图层样式” 窗口。
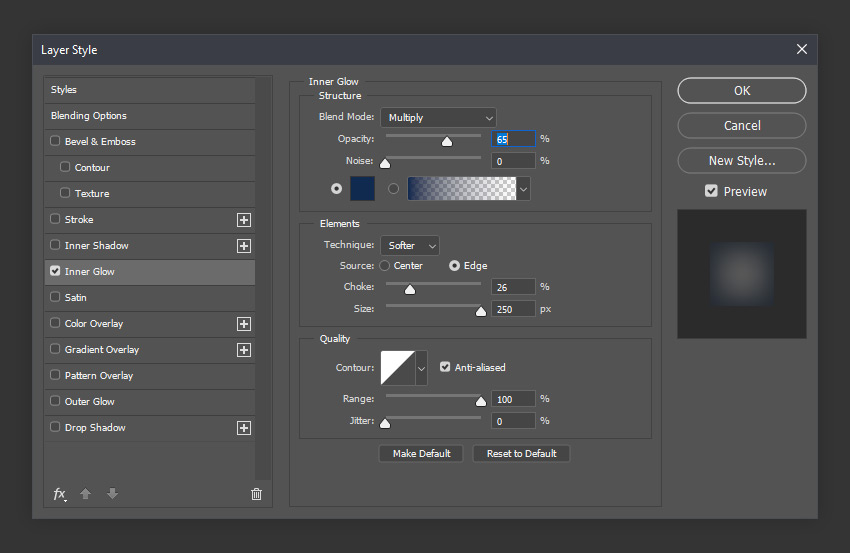
步骤1
对于此步骤, 我们将使用本教程附加文件中的画笔。我们只需要改改画笔就能快速的制作出文字效果,所以你不需要很费力!但是你想要了解这个画笔是怎么制作的那我们继续吧!
转到 “编辑” > “预设” > “预设管理器”, 然后在下拉菜单中选择 “图案”。然后点击载入..。并安装树叶生成器纹理(在 zip 文件内)。之后在下拉菜单中选择 “画笔” 并加载树叶生成器画笔- (也在 zip 文件中)。我们以后会用到画笔的。

步骤2
选择文字工具 (t), 并将字体设置为 kingthing和字体大小为 287 pt。然后看你喜欢写什么字(建议西文字)。

步骤3
双击文本图层以打开 “图层样式” 窗口。然后, 使用以下设置添加图案叠加:
混合模式: 正常
不透明度: 100%
模式: 树叶生成器纹理
缩放: 100%
与图层的链接: 打开

步骤4
现在, 使用以下设置添加渐变叠加:
混合模式: 叠加
不透明度: 25%
渐变: 黑色、白色
样式: 线性
角度: 90°
缩放: 100%

步骤5
使用以下设置添加内发光:
混合模式: 线性减淡 (添加)
不透明度: 60%
颜色: #acff62
方法: 柔和
源: 边缘
尺寸:17 像素
等高线: 线性
抗锯齿: 开
范围: 100%
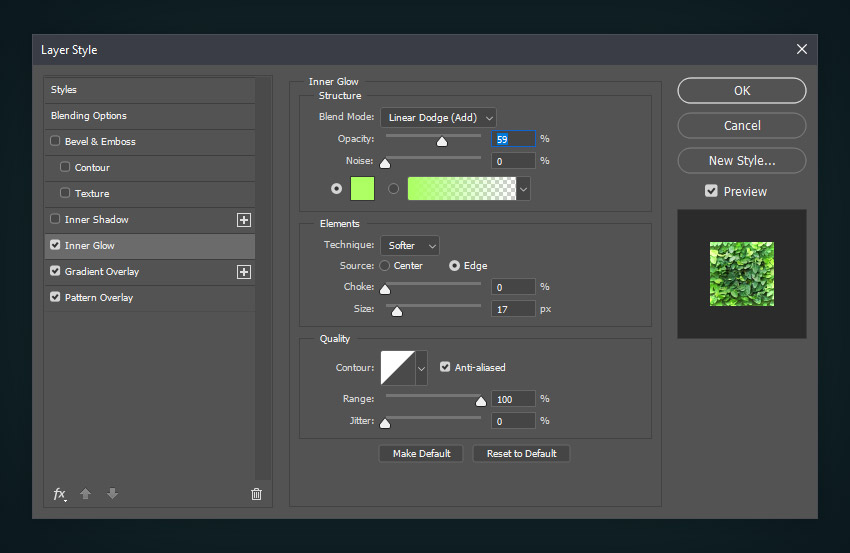
步骤6
使用以下设置添加内阴影:
合模式: 强光
颜色: #122d02
不透明度: 100%
使用全局光: 关闭
角度:-180°
距离:15 像素
大小:11 像素
等高线: 线性
抗锯齿: 关闭

步骤7
使用以下设置添加斜面和浮雕:
样式: 内斜面
方法: 平滑
深度: 178%
方向: 向上
尺寸: 4 像素
软化: 6 像素
使用全局光: 关闭
角度:-135°
高度: 32°
光泽度: 滚动坡度-递减
抗锯齿: 开
高光模式: 滤色
高光颜色: #e1ff90
高光不透明度: 31%
阴影模式: 暗色
阴影颜色: #000000
阴影不透明度: 22%
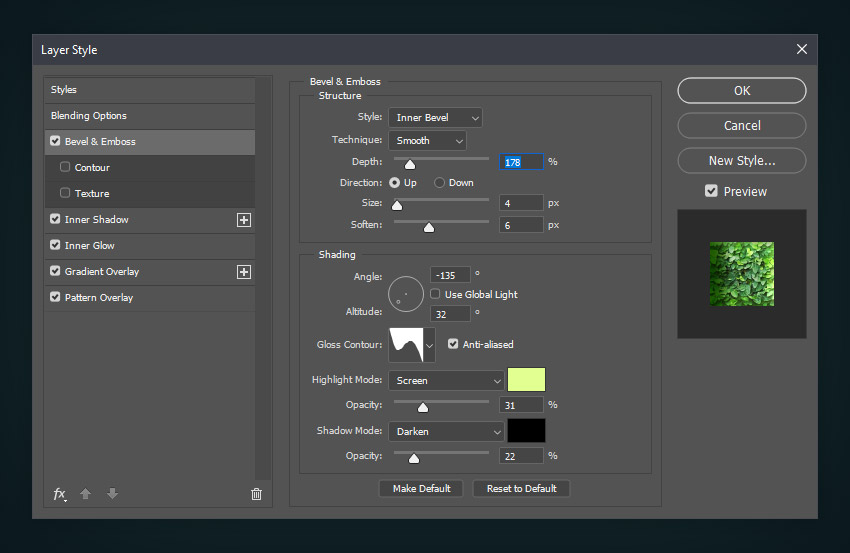
步骤8
现在点击新建样式, 并将其保存为小叶子。然后, 选中 “包括图层效果” 并包括 “图层混合选项” 框, 然后单击 “确定”。

步骤9
现在停用内发光, 并使用以下设置调整内阴影:
混合模式: 强光
颜色: #122d02
不透明度: 43%
使用全局光: 关闭
角度:-180°
距离:15 像素
大小:42 像素
等高线: 线性
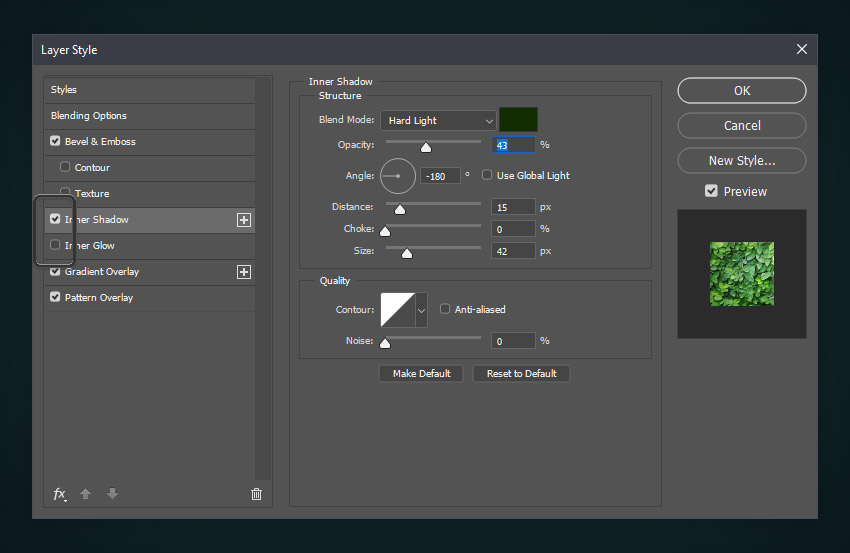
步骤10
通过单击 “新建样式” 按钮再次保存样式, 但这次将其命名为 “让边框变小的效果”。之后, 单击 “确定” 关闭 “图层样式” 窗口。
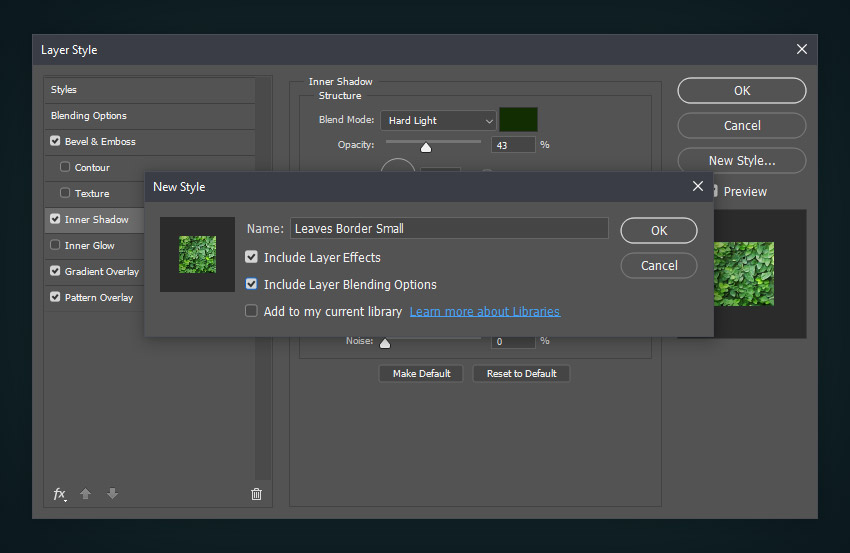
步骤1
这一步是打开了动作面板,ui设计教程,然后建立动作了,和我上次发布的那个雷电文字里面的是一样的,ui设计教程,在这里就只贴图不翻译了,因为录不录制动作都无所谓了。当然录制动作只是为了下次操作更快!上次教程传送门我是传送门
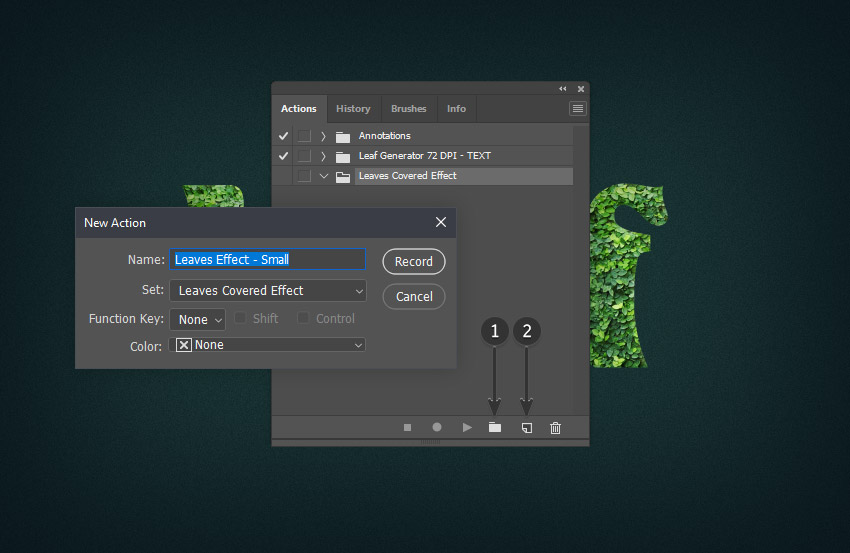
步骤2
将文本图层重命名为文本 bkp, 并将文本大小设置为 287pt。之后, 按ctrl+a 选择整个文档。然后, 选取移动工具 (v) 并将图层对齐到文档的中心。
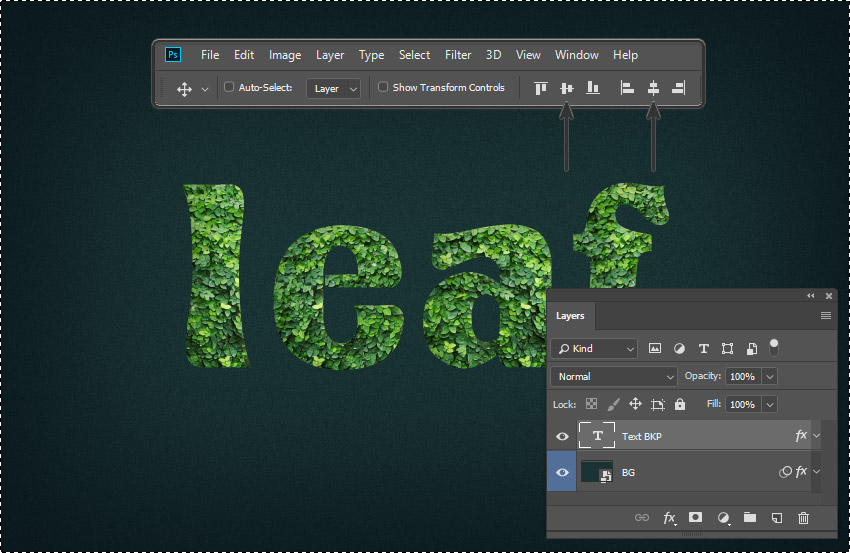
步骤3
按ctrl+d 删除所选内容。之后, 按ctrl+j 复制图层。然后, 将副本重命名为 “基础文本”。
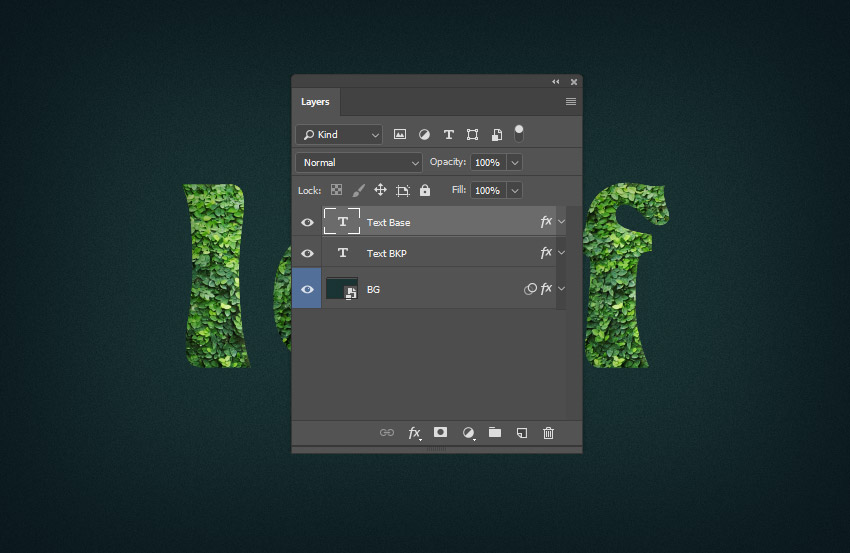
步骤4
右键单击 “基础文本” 图层, 然后选择 “栅格化”。然后, 转到 “窗口” > “样式” 以打开 “样式” 面板。之后, 单击 “小叶子” 样式将其应用于栅格化的图层上。

步骤5
选择画笔工具 (b), 然后选择 “叶子a”Leaves A画笔。然后, ctrl加单击文本基础图层的缩略图, 在文本周围创建一个选区。之后, 选择多边形套索工具 (l), 然后在所选内容上右键单击, 然后选择 “创建工作路径”。创建容差为 2.0 px 的工作路径。
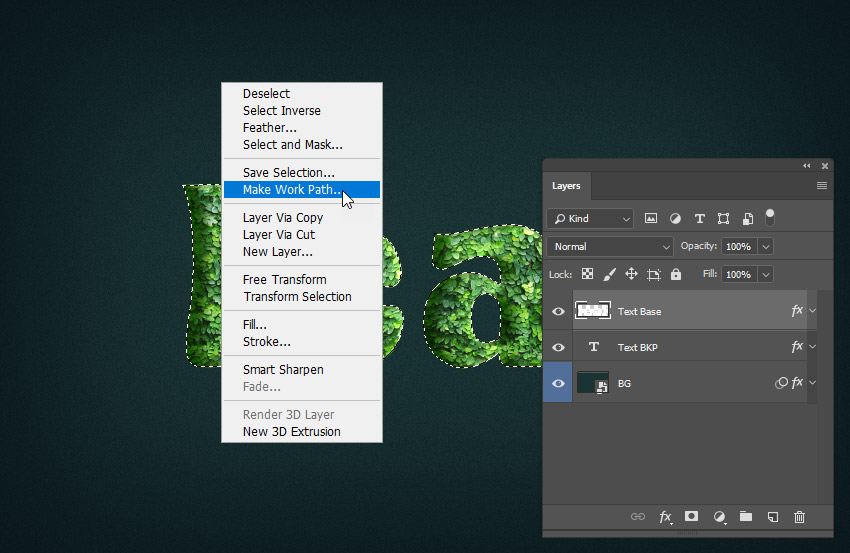
步骤6
请确保在下一步前, 检查画笔不透明度和填充是否设置为100%。
转到 “窗口” > “路径” 以打开 “路径” 面板。之后, 点击面板右上角的小图标, 然后选择 “描边路径”。然后选择 “工具” 选项上的 “画笔”, 取消选中 “模拟压力” 框, 然后单击 “确定”。
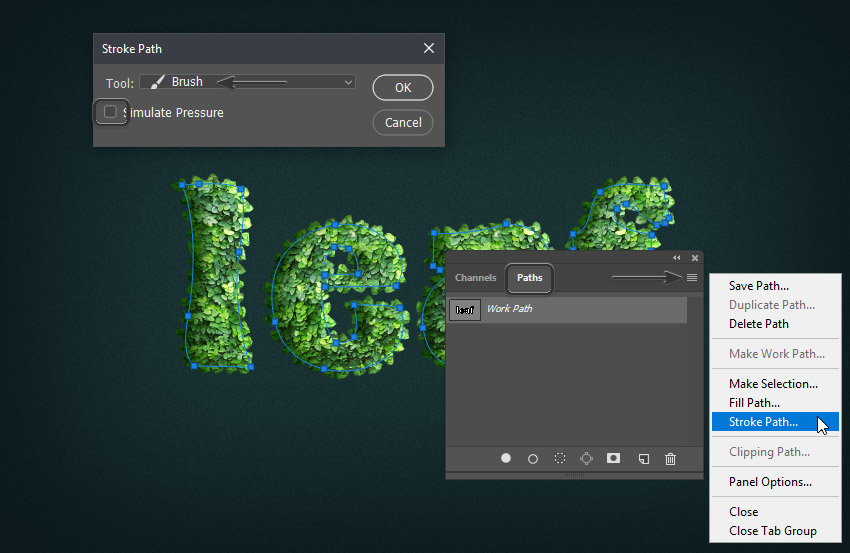
步骤7
现在, 我们将创建另一个图层, 并对其应用第二个笔画, 使文本的边缘看起来更加逼真。按 ctrl-shift-n 创建一个新图层, 将其命名为 “叶子边框”, 然后单击 “确定”。然后, 按住 “ctrl” 并单击 “基础文本” 图层的缩略图以创建另一个选区。之后, 再次选择多边形套索工具 (l), 并创建另一个工作路径, 就像我们以前所做的那样。请注意不要在 “图层” 面板上选择 “基础文本” 图层 (必须保留 “叶子边框” 图层)。