来源:网络 作者:佚名
寒冬到来,这里给大家带来雪天的或者是圣诞气氛的场景插画绘制翻译教程,希望大家喜欢!瞧,这是今天的我们要绘制的场景,经过前面那么多的教程练习,相信大家一定觉得很简单了吧!


这些给大家参考,你可以在平日多多练习!
那么我们直接开始今天的教程吧!…
1. 绘制冬季场景的房屋 步骤1创建一个224 x 395px的浅蓝色 #579dfe 矩形作为我们的主要建筑形状。再构建一个
224 x 50px的形状 (#754a3d), 并将其放在较大形状的底部, 与中心对齐。

创建一个小的棕色 (#8a5e48) 矩形, 它将充当砖头。通过拖动和复制砖块来模仿砖块的排列, 将砖块铺在建筑物底部的棕色部分上。
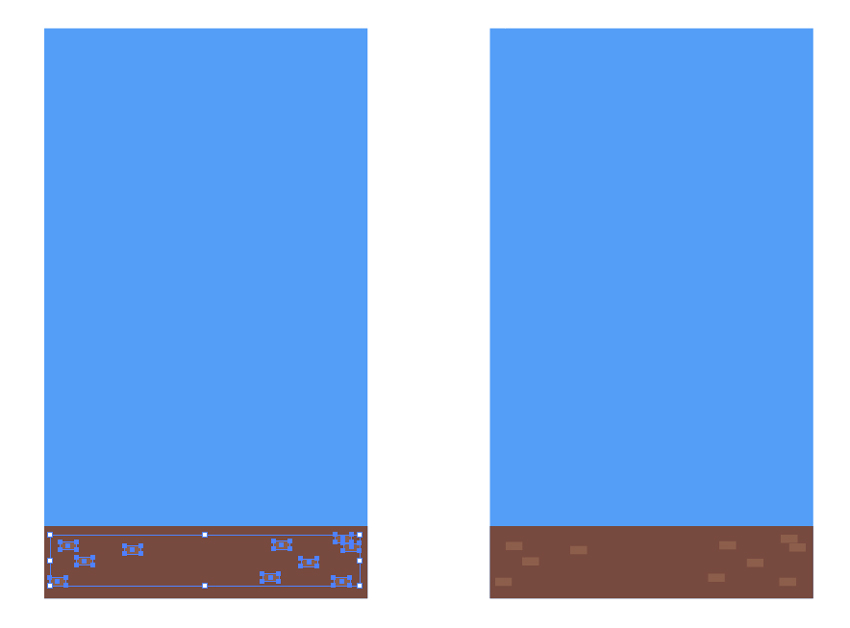
创建一个33 x75px的矩形来作为一个窗户,用 #bad4f7 填充该矩形。选择它并转到对象 > 路径 > 偏移路径。将 “偏移” 值设置为-3 px, 并在其中添加较小的形状。将形状颜色设置为 #4a5c5e。

选择外部形状, 然后再次使用 “偏移路径” 方法, 将 “偏移” 设置为5 px以创建轮廓。用蓝色 #447cc9 给它上色。(2)添加一个3px宽度的矩形, 将我们的窗户分成两半。再创建一条宽度相同的水平的矩形, 并将其放置在窗户的上半部分。(3)保持对水平矩形的选择, 选择镜像工具 (o)。按住 alt 键, 单击垂直矩形的中心。在 “镜像” 选项窗口中, 将 “轴” 设置为 “水平”, 然后按 “复制”, 将形状镜像到窗户的下半部分。最后我们把所有的零件打组。

一个房子除了大的窗户还需要一个小的窗户。绘制一个 #bad4f7 颜色的33 x 52px的矩形。使用 “偏移路径” 选项然后与上一步相同的颜色, 为窗户添加深色内部形状、蓝色轮廓以及交叉的垂直和水平矩形。
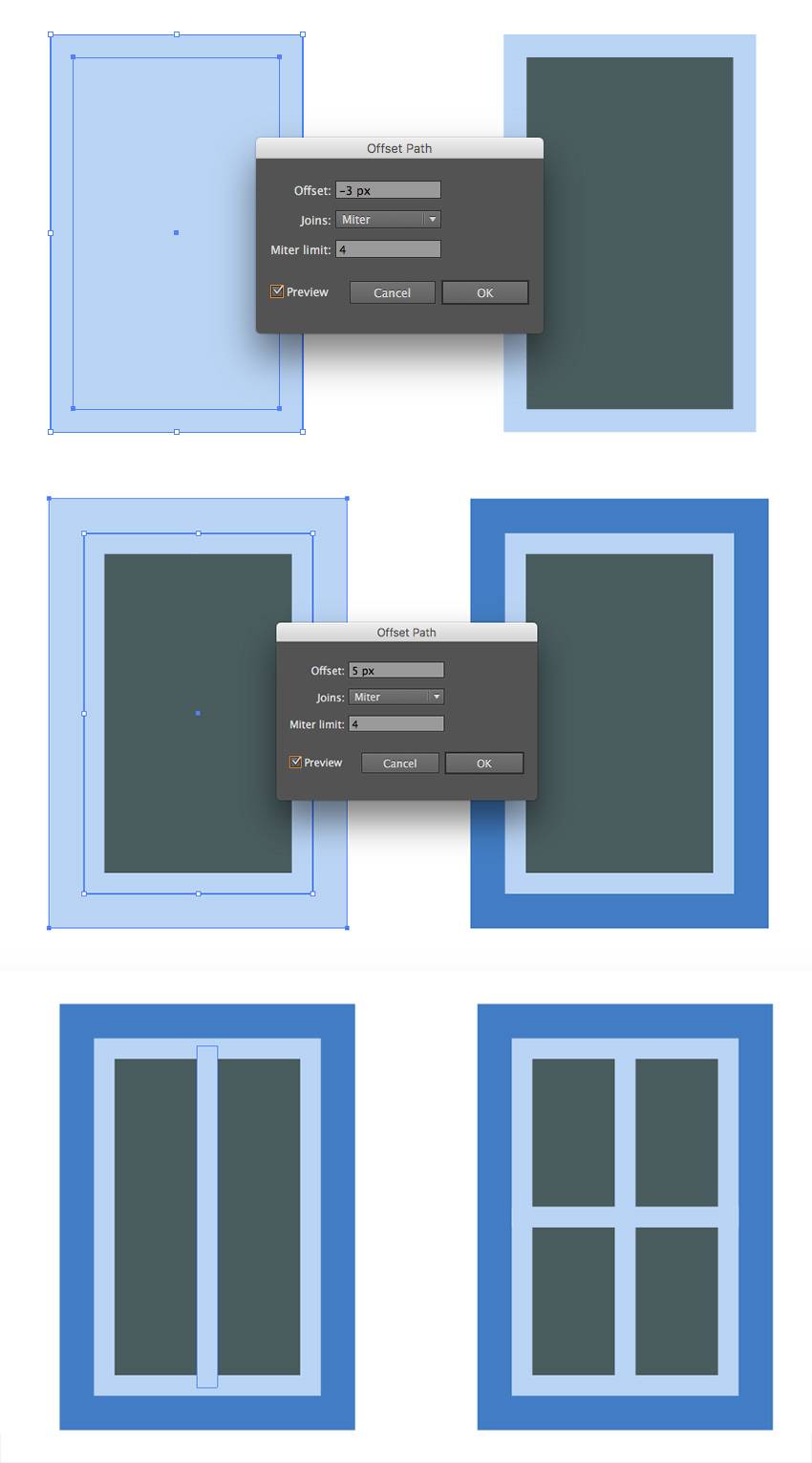
这一步就是把做好的一组窗户进行复制然后排列,具体怎么排大家可以参考下面的图,也可以凭自己的感觉来。图中的窗口是选择对象右击然后移动命令的窗口。这里不多说。
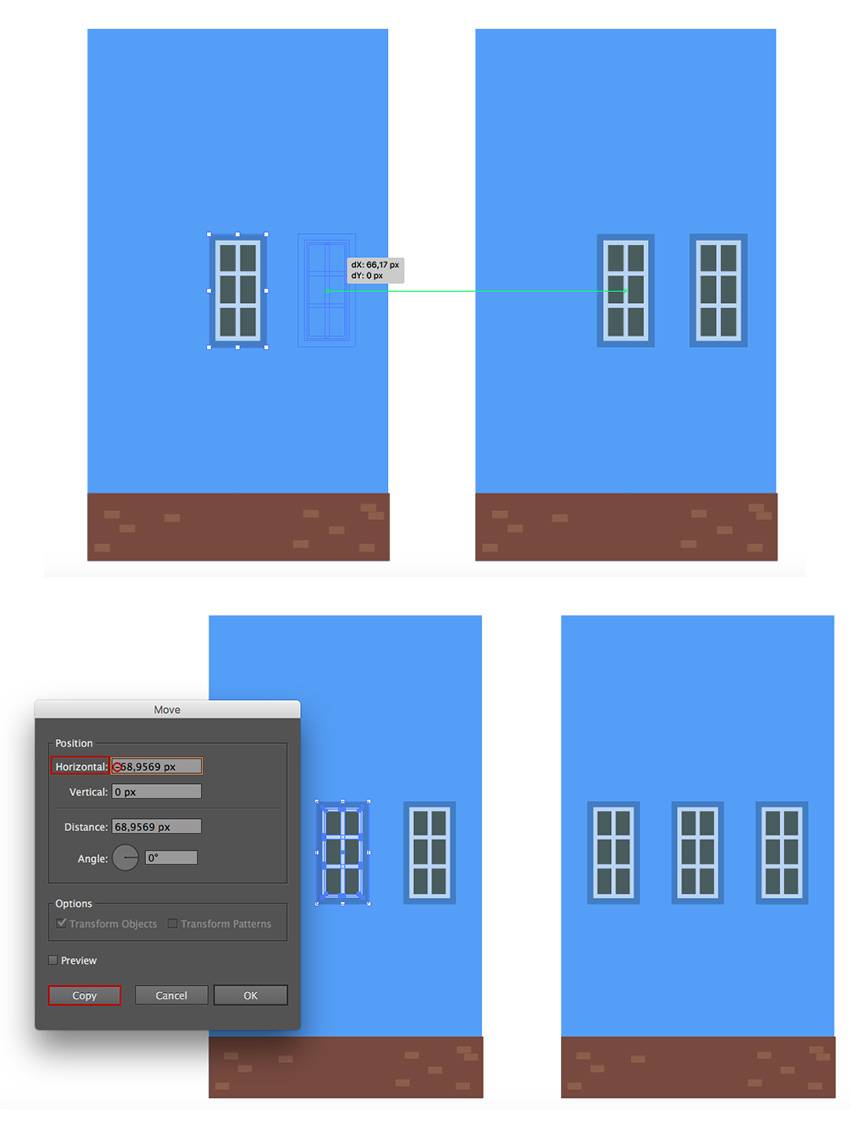
如图所示排行大的窗户,我们还需要排列2个小的窗户。

现在我们需要为房屋创建一扇门,绘制一个60 x 119px的矩形 (#8a5e48) 并转到对象 > “路径” 偏移路径, 将偏移值设置为10px。将轮廓颜色更改为 #447cc9。*翻译中有的地方叫轮廓有的地方叫描边,他们是没多大差距,大家就不要纠结这个问题哈!明白是怎么样就好!在门的内部的顶部添加一个水平矩形 (#4a5c5e)。

让我们来为门添加一些细节吧,在门的底部轮廓下创建一个水平矩形(#6e4539)。然后在门的棕色部分中间放置一条颜色相同的较细的垂直矩形, 将门分成两部分。把底部的矩形设置为 (#b3def5)来作为雪,使用直接选择工具 (a) 选择两个上锚点, 并将圆角指示器拉到中心, 使角部变圆。

将所有组成门的零件打组, 然后放在房子上, 与底部边缘对齐。采用直接选择工具 (a), 按住 shift 键, 向上拖动蓝色门轮廓的底部边缘, 将其放置在与棕色砖顶部边缘相同的水平位置上。

添加几个细细的线穿过窗户的顶部和底部边缘, 使房屋看起来更有细节。
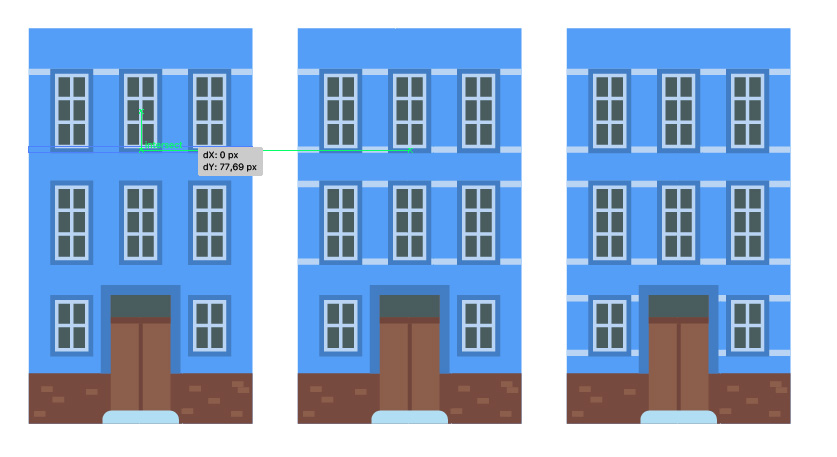
现在我们需要为我们的房屋绘制屋顶了。
在楼顶建立一个234x140px的 #b3def5矩形, 放在房子的顶部边缘, 并稍微圆角。然后复制一个副本。使用箭头键将其向下移动几个像素, 并将颜色更改为深蓝色 (#4075bd), 从而创建阴影效果。复制蓝色的墙。然后选中副本墙和屋顶阴影,然后使用路径查找器的分割功能来将他们切割,把多余的进行删除,这样阴影会显的自然。
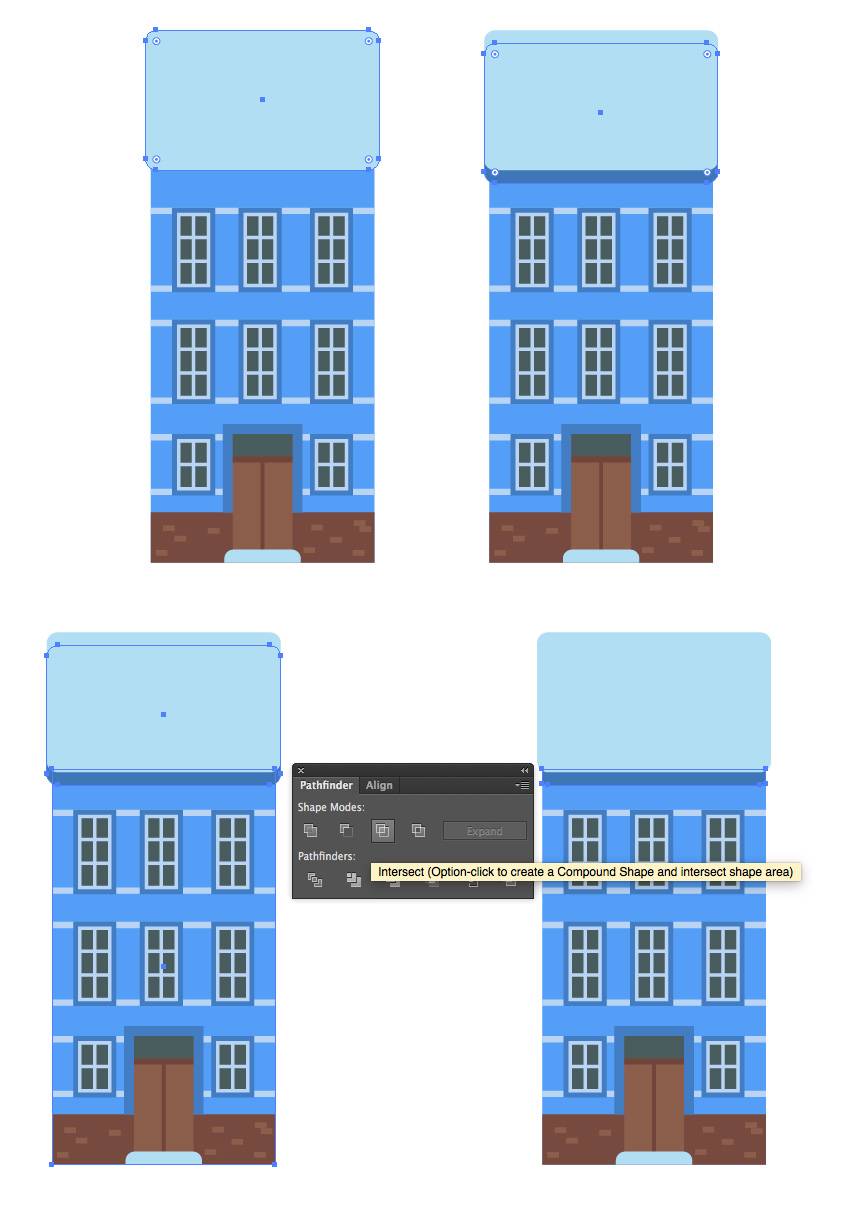
只需创建一个较窄的白色矩形, 并通过按住shift 键旋转它。然后采取镜像工具 (o), 然后按住Alt点击我们形状的顶部锚点将旋转轴心放到如图位置,再在 “旋转” 面板中, 将 “角度” 设置为90°, 然后单击 “复制” 按钮。然后使两个形状完全圆角, 并将它们移动到让彼此更近。使用 “路径查找器” 的 “联集” 选项将圆角矩形合并为一个形状。这个形状将作为我们的窗户顶部的雪帽。在下面创建一个蓝色的小矩形。

绘制一个三角形的形状 (#4075bd), 让它正好位于蓝色形状的顶部边缘, 并与带角度的白色形状重叠。选择白色角度的形状, 然后转到对象 > “排列” > “置于顶层”, 将其放在其他部分的前面。当然你也可以自己绘制一个刚刚好的形状,这样你就不用这样调整了。然后需要选中到天明,让他们居中对齐。

使用 “偏移” 功能和矩形工具 (m), 以与以前相同的方式在蓝色矩形内创建一个小窗户。然后在打组, 然后你需要在复制一份放到旁边,然后你需要绘制一条小的白色线条或者是矩形,来作为窗户上的积雪。这样你就完成了第一套房屋的绘制。
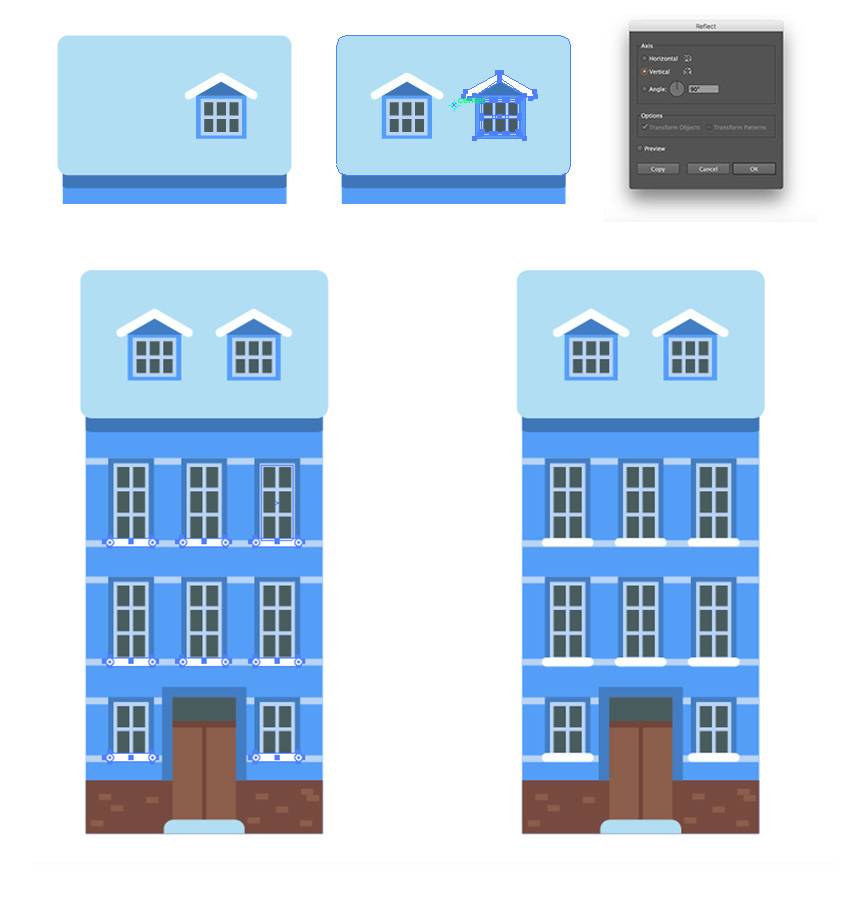
让我们绘制一个有圆形屋顶的灰色建筑。首先, 使一个225 x 395像素的 #4a5c5e 的矩形。再创建一个相同颜色的145 x 90px形状, 将其放置在较大的边缘, 并与中心对齐。选择上面的两个角, 使它们完全变成圆形, 然后在 “路径查找器” 面板上的 “联集” 选项的帮助下将这两个形状合并为一个形状。

使用偏移路径方法在建筑物周围添加装饰轮廓。将颜色设置为 #9ec5c9。使用直接选择工具将轮廓的底部边缘拖动到房屋形状的顶部边缘平齐。然后再通过使用直接选择工具 (a) 拖动突出的边缘将其与主房屋底座对齐。