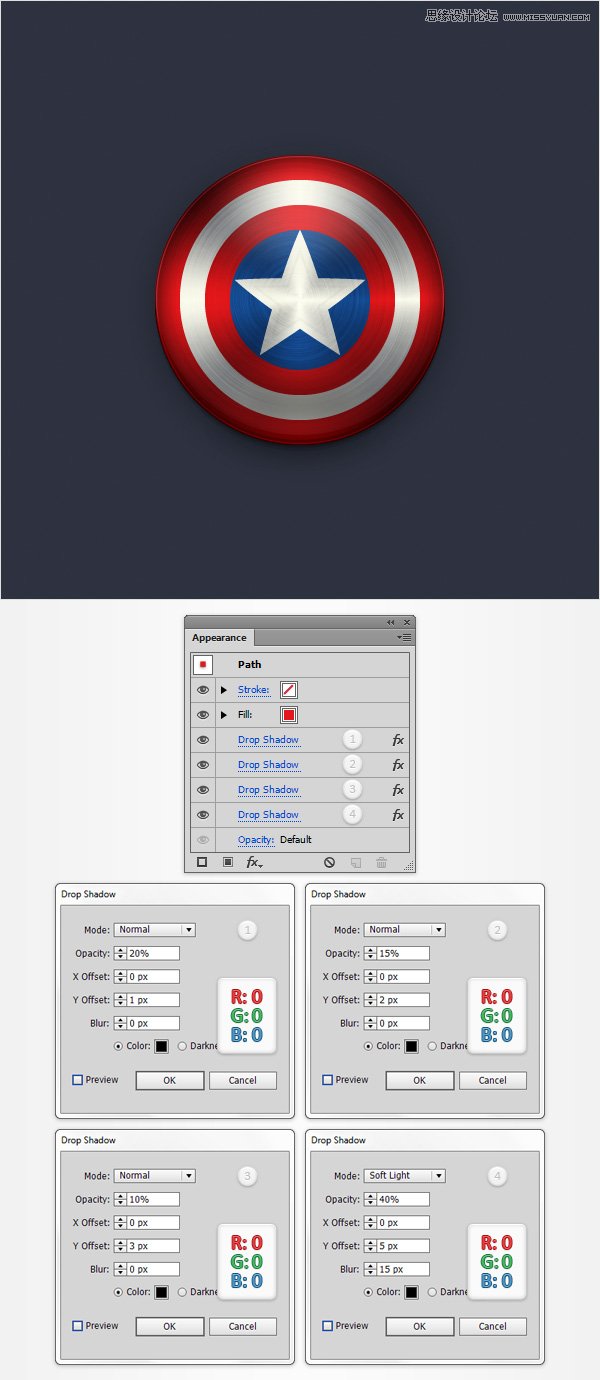来源:网络 作者:佚名
第5步
启用网格 ( 视图>显示网格 )和对齐网格 ( 视图>对齐到网格 )。 使用椭圆工具(L),创建一个130 X 60px的形状,设置填充颜色为黑色,并把它作为第一形象。 请确定这个新的形状保持选中,降低其不透明度为60%,改变混合模式为正片叠底 ,去影响>模糊>高斯模糊 。 输入一个20像素的半径 ,然后单击确定 。
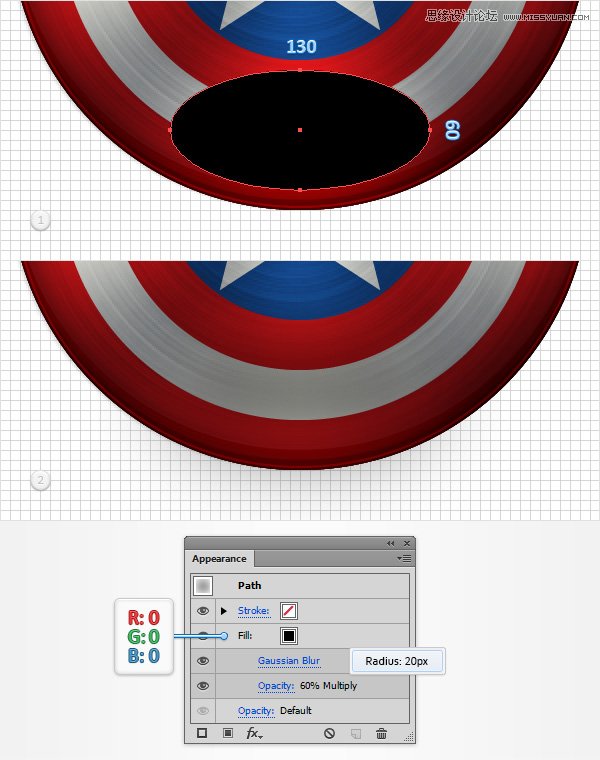
第6步
使用椭圆工具(L),创建一个140×75像素的形状,设置填充颜色为白色,并把它作为第一形象。 请确定这个新的形状保持选中,降低其不透明度为20%,改变混合模式为颜色减淡 ,并去影响>模糊>高斯模糊 。输入15px的半径 ,然后单击确定 。
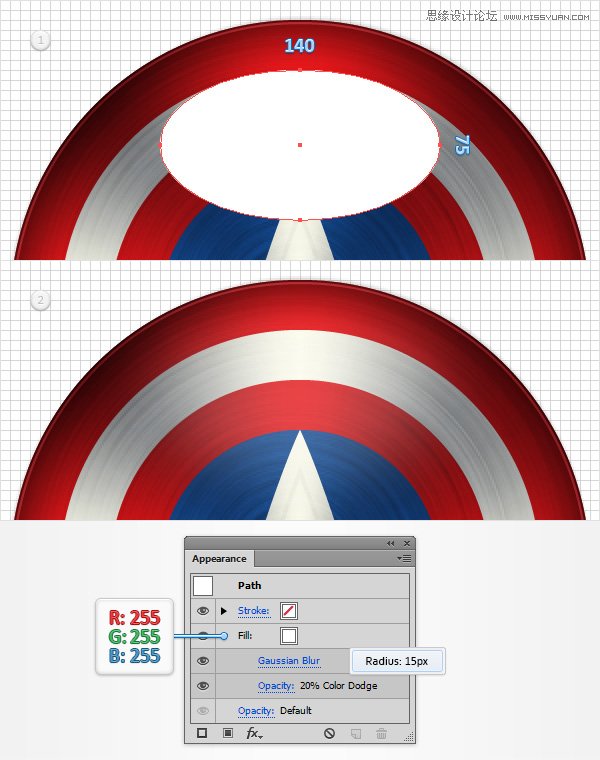
6,添加背景和龙影
第1步
使用矩形工具(M),创建一个新的610px广场,设置填充颜色为R = 50 G = 55 B = 70,并使用水平居中和垂直居中对齐的对齐面板按钮居中。
请确定这个新的形状保持选中,集中在外观面板上采用添加第二个填充相同的添加新的填充按钮。 选择这个新的填充,设置颜色为黑色,降低其不透明度为10%,改变混合模式为正片叠底 ,并去影响>艺术>胶片颗粒 。 进入如下图所示的属性,然后单击确定 。
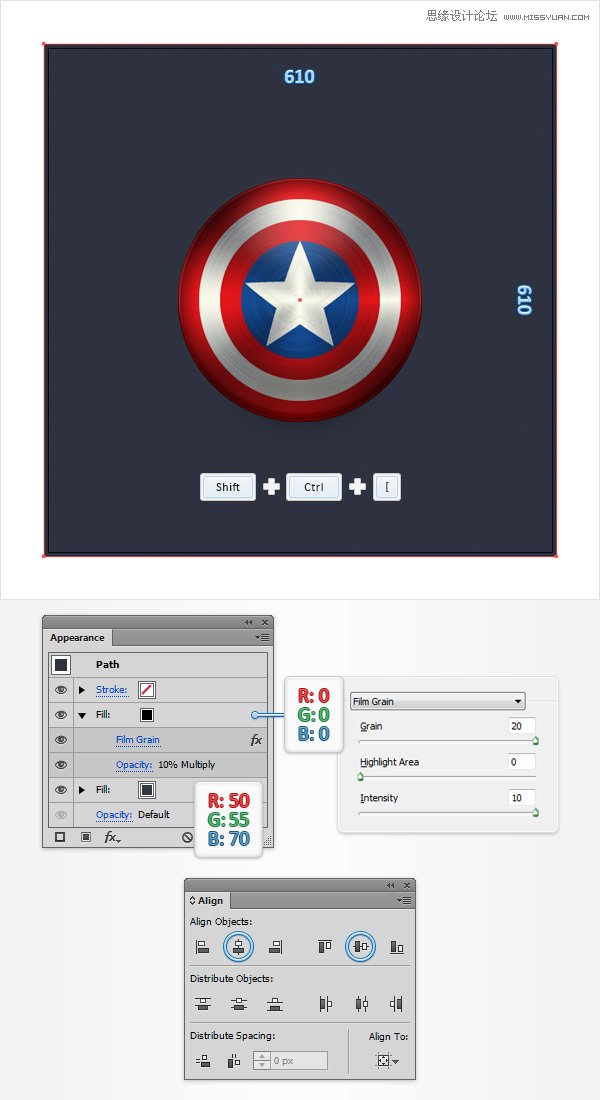
第2步
重新选择最大的,红色的圆圈,去影响>风格化>阴影 。 请在上面所示的属性,左窗口(如下图),单击确定 ,再去影响>风格化>阴影 。 请在上面所示的属性,右边的窗口中,单击确定 ,再次去影响>风格化>阴影。 请在下方所示的属性,左窗口中,单击OK(确定),然后转到一个更多的时间影响>风格化>阴影 。 请在下方,右边窗口显示的属性,然后单击确定 。