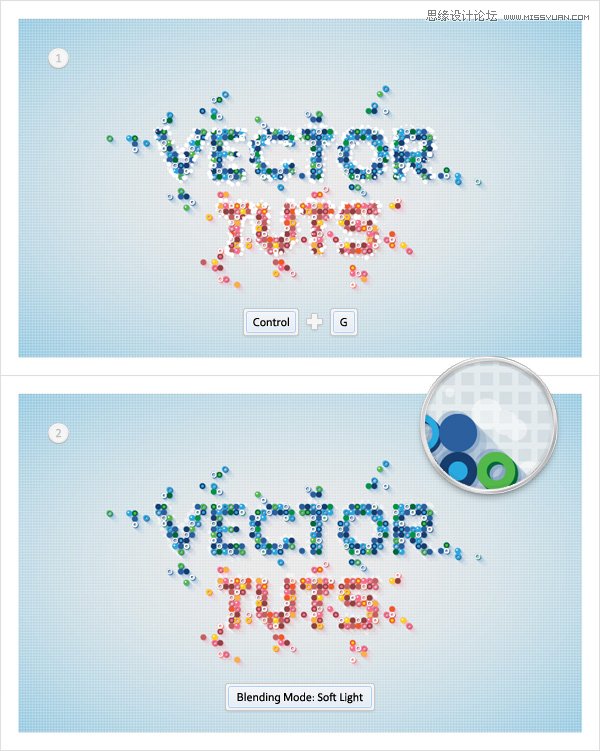来源:网络 作者:佚名
5.添加一个图案背景。
步骤1
选择矩形工具(M),创建一个形状,为你的艺术板的大小尺寸(600px 350px),填充为R=240, G=240, B=240,将它放到后面(Shift-Control-[ ).确保这个新矩形被选中,选择外观面板,添加第二个填充。选择这个新填充,降低它的不透明度为30%,添加径向渐变,如下图。
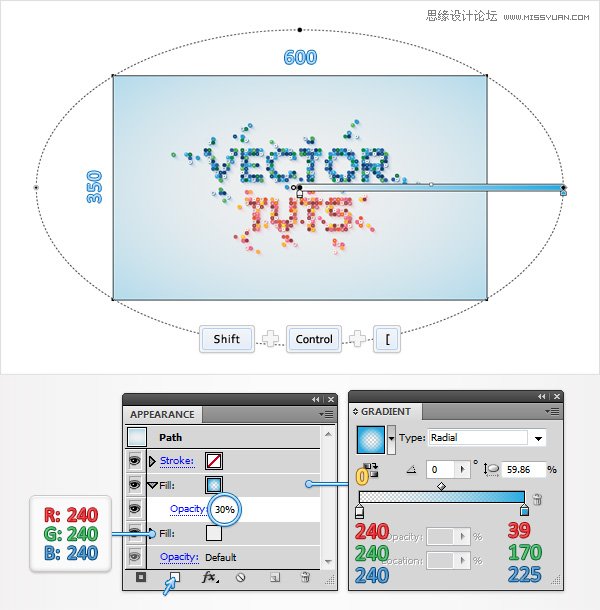
步骤2
确保上一步制作的矩形仍然被选中,选择外观面板和第三个填充。你将需要给这个新填充一个内置模式。进入色板(窗口>色板),打开色板库>模式>基本图形>基本图形—纹理,一个拥有一套内置模式的新窗口应该被打开。返回到外观面板,确保第三个填充仍被选中,添加"USGS 7 Vineyard"模式,降低它的不透明度为90%,改变混合模式为柔和光。到图层面板,锁住这个矩形确保它不会被意外地选中或者移动。
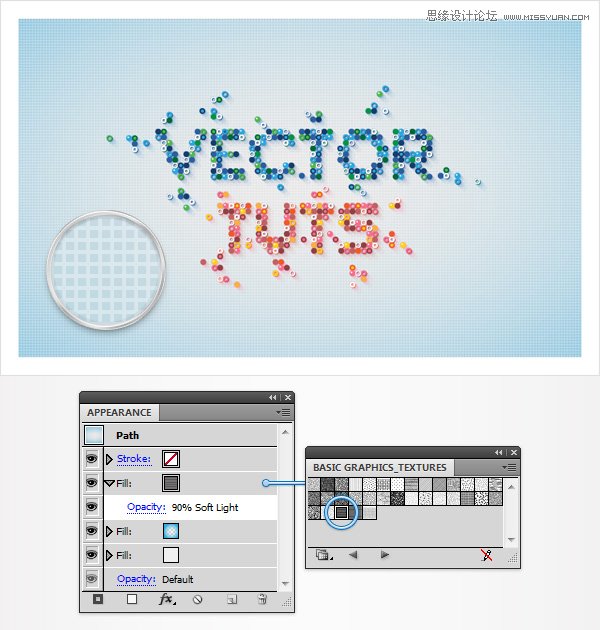
6.创建和使用一个散布笔刷
步骤1
选择椭圆工具(L),创建一个1px圆圈,填充为白色。选择这个新形状,打开笔刷面板,点击新笔刷按钮(如下图一个小蓝箭头所指)。选中散布笔刷框,照下图输入属性设置,点击OK。在最后你的新的布笔刷应该在笔刷栏内显示。
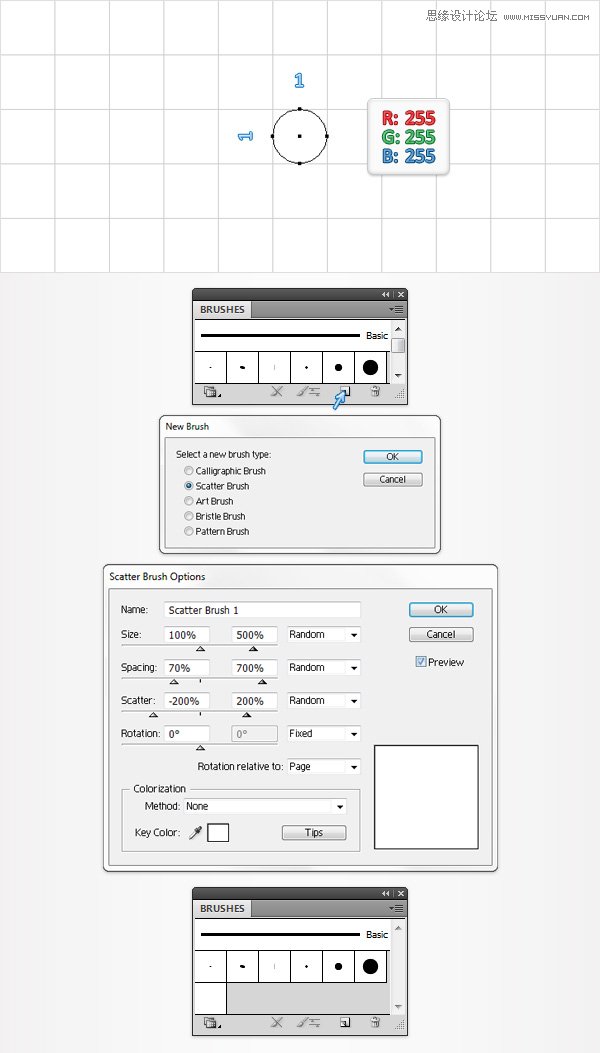
步骤2
选择选择工具(V),侧重于顶部栏。去除填充颜色,设置描边颜色为黑色,尺寸为2pt。侧重工具栏,双击画笔工具,如下图输入属性设置,点击OK。取消对齐网格 (视图 >对齐网格),选择画笔工具(B),围绕你的字母画一些简单的路径,如下图。
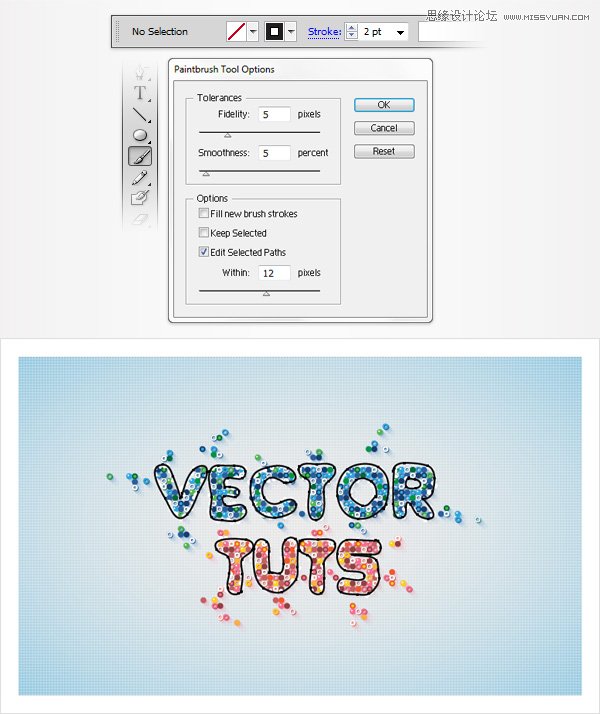
步骤3
选择之前步骤制作的所有路径,组化它们(Control-G),把黑色线条替换为你的白色散射笔刷。到图层面板,确保这个新组被选中,改变它的混合模式为柔和光,直接将它拖拽到背景形状的上面。