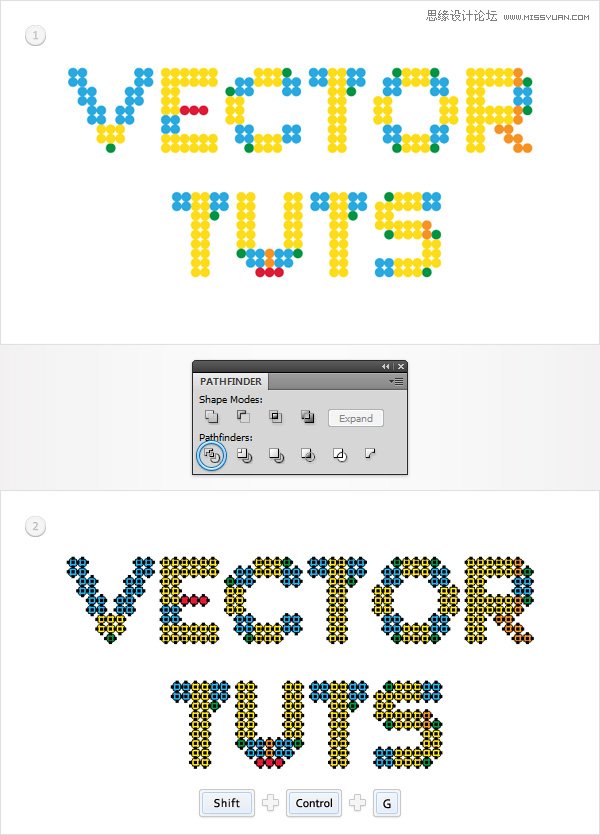来源:网络 作者:佚名
3.创建文本块和文本
步骤1
选择椭圆工具(L),创建一个6px圆圈,填充为R=0, G=149, B=66。到图层面板,在绿色形状上双击鼠标,命名为“1圆圈。确保椭圆工具Ellipse Tool (L)仍有效,创建一个新的6px圆圈,填充为R=247, G=148, B=30,进入效果>扭曲&转换>转换,输入下图所示属性设置,点击OK,然后进入对象>扩展。选择形状,变成一个复合路径(Control-8 或者对象> 复合路径)。到图层面板,在橘色的复合路径上双击鼠标,命名为“2圆圈”。
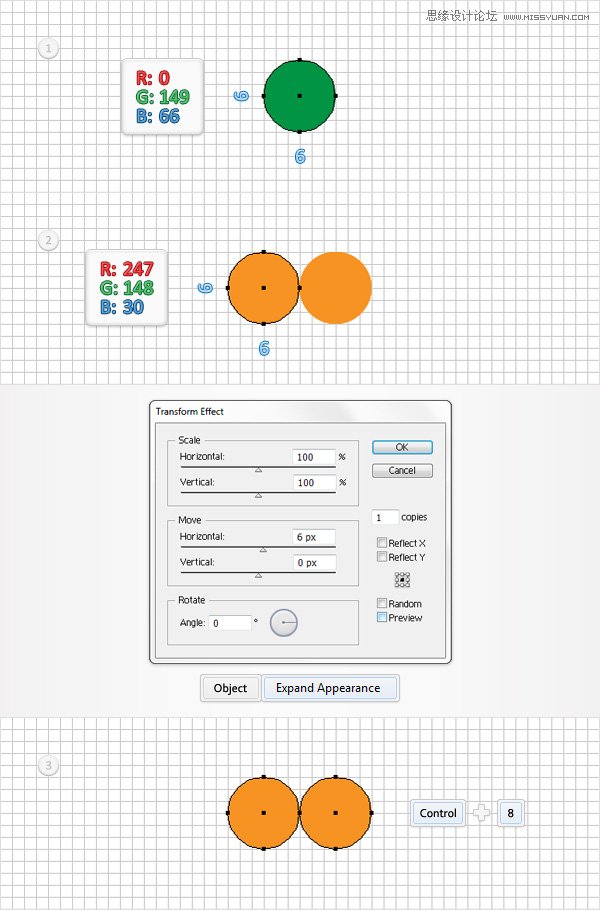
步骤2
确保椭圆工具(L),创建一个新的6px圆圈,填充为R=222, G=26, B=54,进入效果>扭曲&转换>转换,输入下图所示属性,点击OK,然后进入对象>扩展。选择形状,变成一个复合路径(Control-8 或者 对象> 复合路径)。到图层面板,在这个红色的复合路径上双击鼠标,命名为“3圆圈”。
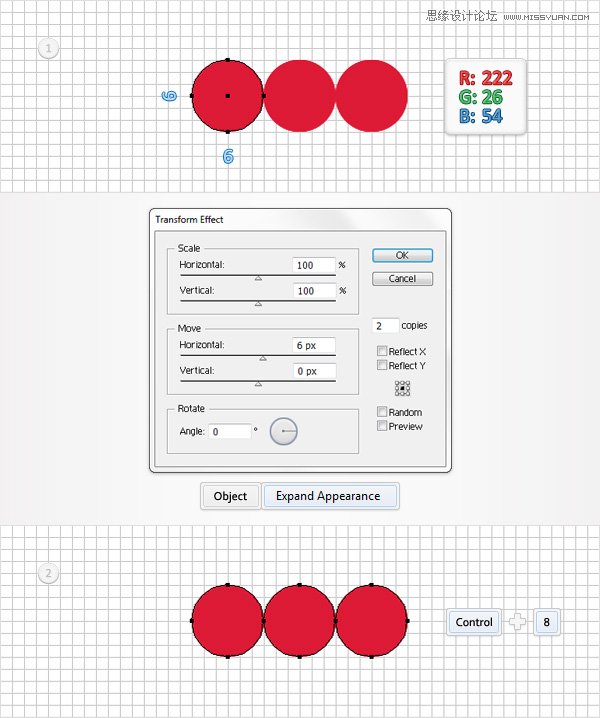
步骤3
确保椭圆工具(L),创建一个新的6px圆圈,填充为R=39, G=170, B=225,进入效果>扭曲&转换>转换(下图所示)在左窗口里输入属性,点击OK,然后进入对象>扩展。选择形状,变成一个复合路径(Control-8 或者对象> 复合路径)。到图层面板,在这个红色的复合路径上双击鼠标,命名为“4圆圈”。
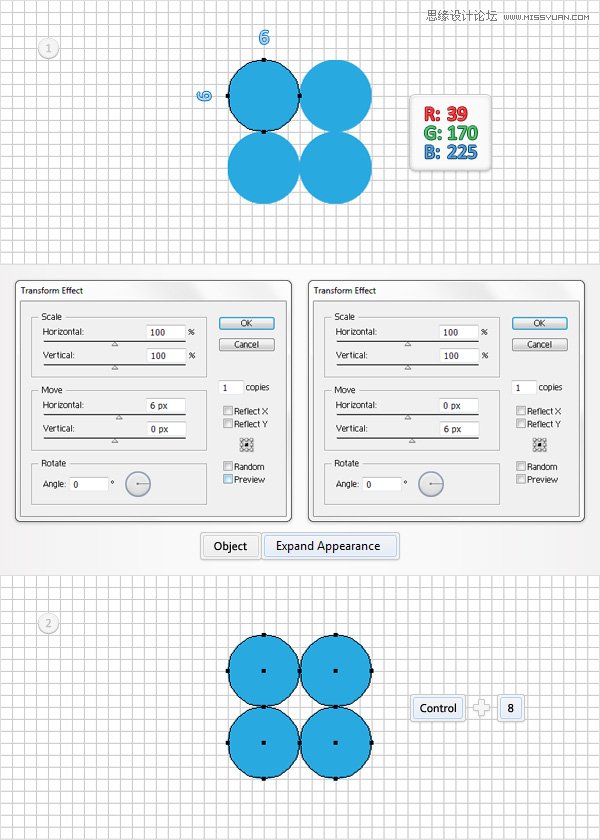
步骤4
确保椭圆工具(L),创建一个新的6px圆圈,填充为R=255, G=221, B=0,进入效果>扭曲&转换>转换,(下图所示)在左窗口里输入属性,点击OK,然后再次进入对象>扩展。在下图右窗口里输入属性,点击OK,然后进入对象>扩展。选择形状,变成一个复合路径(Control-8 或者 对象> 复合路径)。到图层面板,在这个红色的复合路径上双击鼠标,命名为“6圆圈”。

步骤5
使用圆圈1,圆圈2,圆圈3,圆圈4,圆圈6和你的想象力去创建字母。
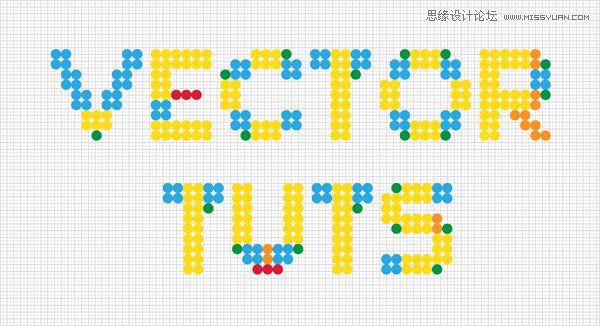
4.扩展文本,使用图形样式,并且添加阴影效果。
步骤1
选择创作你的文本的所有图形,打开路径寻找器控制面板(窗口>路径寻找器 ),并且点击划分按钮。到图层面板,选择组,点击Shift-Control-G来取消组合。