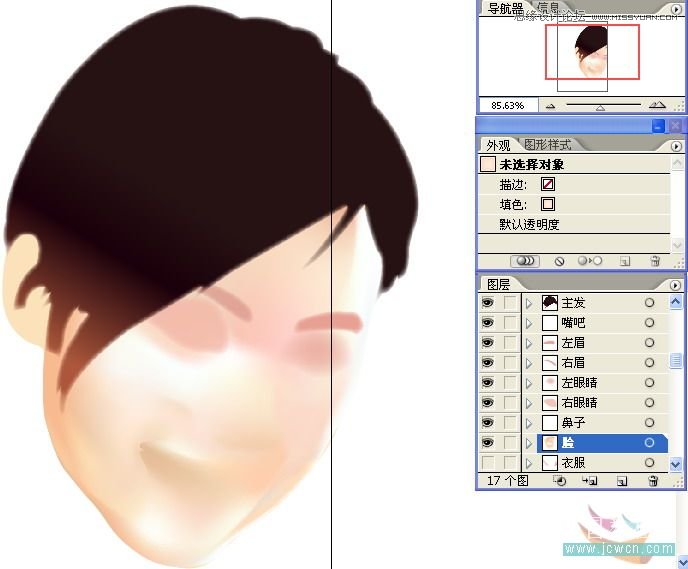来源:网络 作者:佚名
这次AI实例教程将向朋友们介绍运用AI网格工具来绘制漂亮的写实美女,主要向大家介绍的是网格工具,这个工具的运用将大大加快写实AI绘画的效率,UI怎么学,是一个非常出色的绘画工具。而这次关于头发的绘制不再做详细的描述了。 好啦,接下来就让我们开始吧。
先来看效果图:

网格运用篇(五官篇)
1首先我们要来给脸部打一个比较全面的底稿,在左边工具栏上点选"矩形工具"。
2在编辑画面上画上一个长方形,并且填充淡粉色。
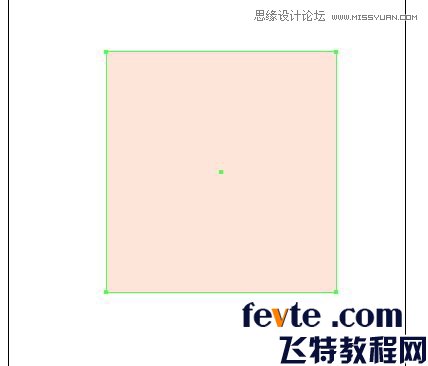
3在工具栏里点选"网格"工具。
4从这步开始就要添加网格线了,我们先在矩形正中位置加条网格线,之后以它为主线。

5随后,在此网格线上继续添加如下图所示的网格线条,不需要添加太多,注意以之前添加的主线为中心,两边要线条数量相等,以便之后的变形,这些网格线条是作为变形后的骨格支架用的。

6将其稍稍旋转一下。
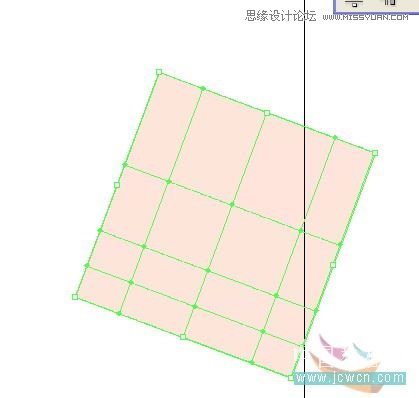
7换取工具栏中的"直接选择工具"。
8运用"直接选择工具"慢慢改变网格的造型,注意主线的位置要在整个脸的中间,不然以后加网格线会线条乱窜。

9慢慢调整网格.
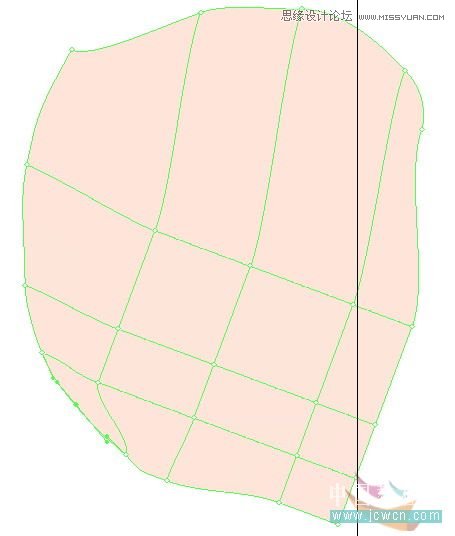
10将内部的网格线进行调整,因为外面调整了会把内部网格线打乱。
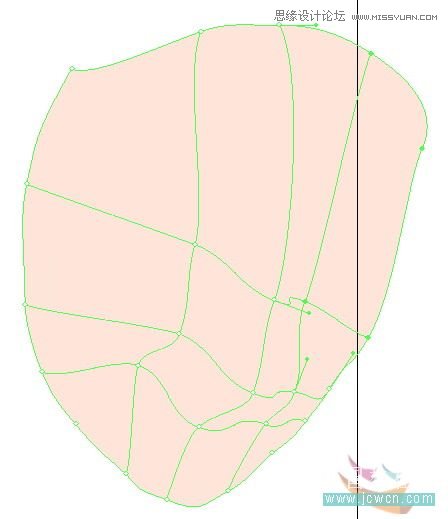
11大致把五官定位好。
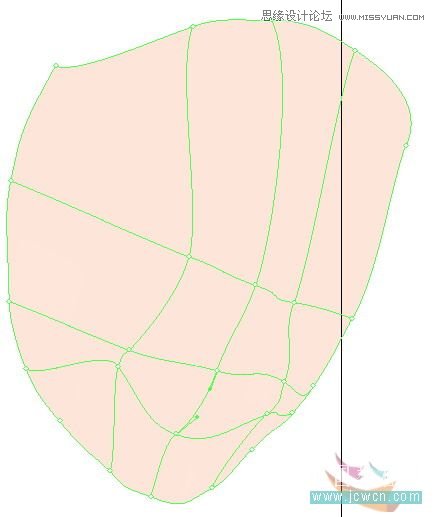
12定位好基本线条后,就要开始渐渐添加结构线条了,结构线条不需要添加太多,大致把脸的大色块的过渡表现出来就可以了,因为之前网格骨格定位好了所以新添加的线条不会乱窜,完全按结构来自动分布了。
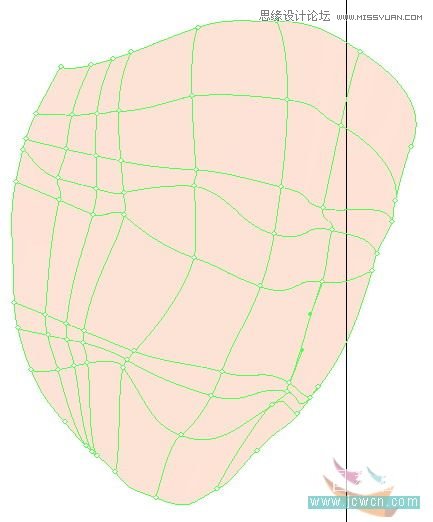
13大致调价效果如下图,眼睛,鼻子,嘴的位置都定位好,慢慢耐心的调整。
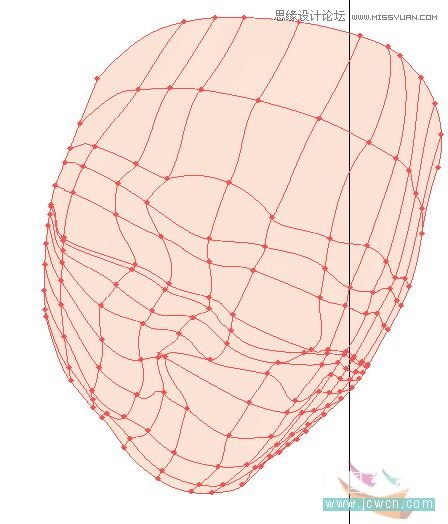
14然后我们开始给网格上色了,先点选"直接选择工具"。
15大家可以观察到,未选中的网格其节点是空心的。
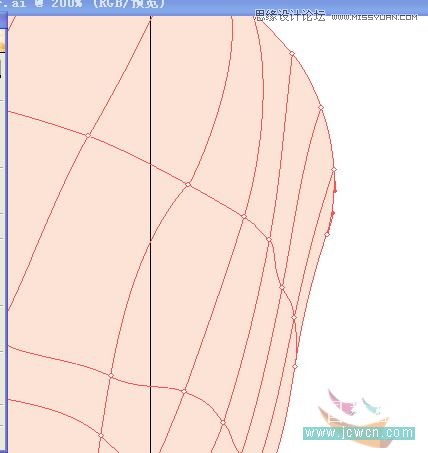
16当你用"直接选择工具"选中它其中一个节点时,它就显示为实心点了,此时我们可以对该点的颜色进行编辑。
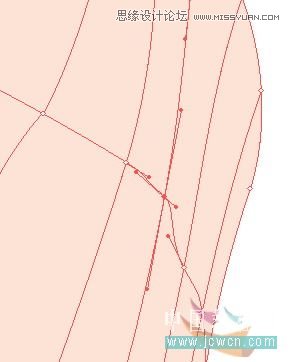
17点选工具栏中的"吸管工具"。
18当你选择了"吸管工具"点你想吸取的颜色时,此时之前用"直接选择工具"点中的实心节点的颜色就变化了,并且颜色向相邻的节点颜色过渡。(这里可以参照前天所发布"网格基础运用教程")
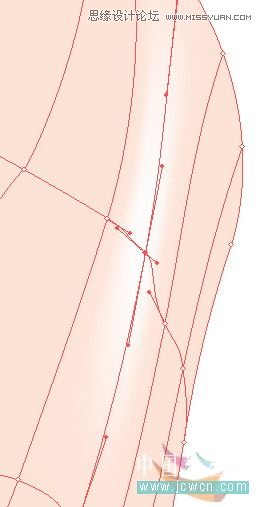
19之后经过大致的采色,将脸部大致的明暗和颜色关系都布置好。效果如下
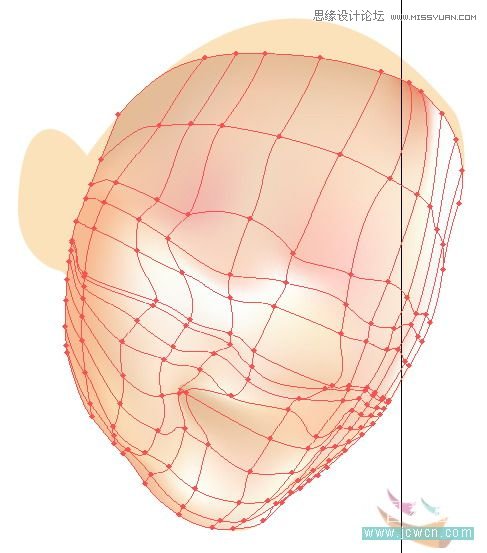
20好了,脸部的底色大致完工了,我们把五官的底色布局好。
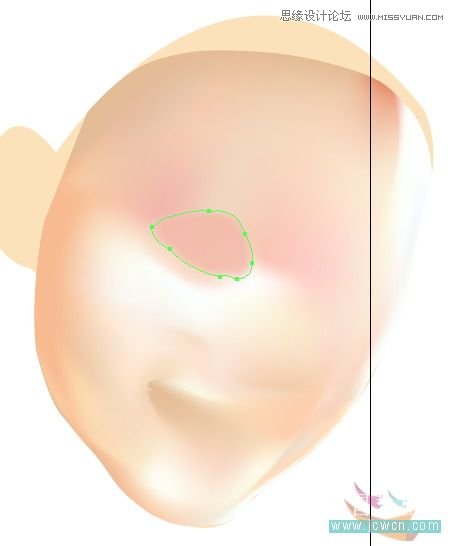
21把头发的大体底色扑好,这里运用下渐变由深入浅变化过渡。
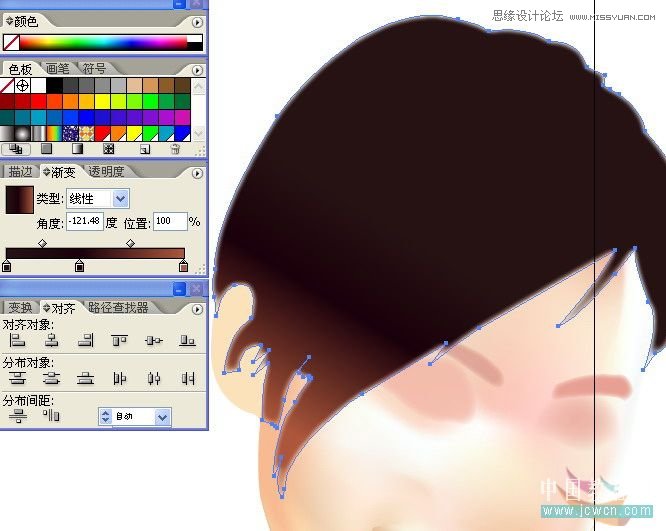
22再用少些羽化处理指数为2左右。

23将眉毛等都定位好,创建的图册大家可以参考下我的排布,这样编辑可以方便些。