来源:网络 作者:佚名

我们以一个圆形开始,用直接选取工具(A)删除1/4圆。
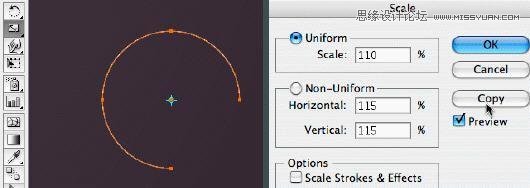
现在,用选取工具(V)选整个3/4圆 然后选择比例缩放工具(S),按住Alt点中心点打开选项对话框(双击工具栏图标也可以打开)。选中等比单选框输入110%。不要选择比例缩放描边和效果,ui,不过这对我们的效果影响不大,暂时不选吧。点复制按钮。
步骤 2 - 看缩放效果
按复制以后,3/4圆就被以110%的大小被缩放复制了。
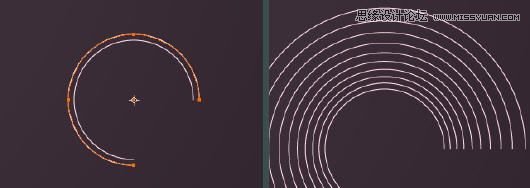
现在点Ctrl + D 连着8次,这就会有产生8次相同操作,ui,共10层的圆形,太爽了。
步骤 3 - 旋转
现在用选择工具(V)选择内层的小圆,再选择工具栏中的旋转工具(R)。
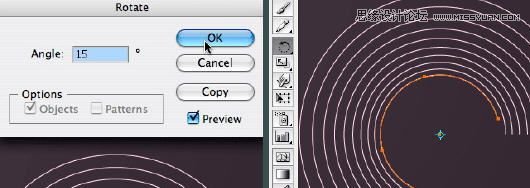
步骤 4 -对其他圆也旋转
从内及外的选择各个圆,先是Ctrl+D三次,再四次。
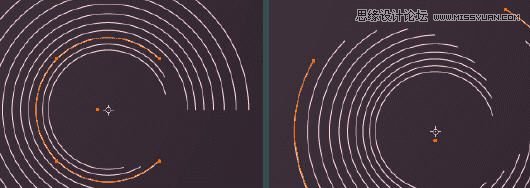
一直下去,可以得到上面右侧的图的效果。
步骤 5 -改变描边宽度
改变每一个3/4圆的描边宽度,由内到外的改变从1pt到10pt 的宽度。

你可以得到上面右侧图的精彩效果。
步骤 6 - 轮廓化描边用渐变填充
现在我们要把这些3/4圆的描边转换为填充。执行对象>路径>轮廓化描边就可以。
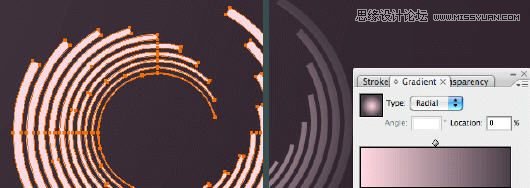
执行对象>复合路径>建立命令把所有3/4圆组合成复合路径。现在就可以用径向渐变填充新的圆了。
总结
现在我不知道你是不是已经掌握了,用变换工具通过简单的形状创造惊人的效果是绝对可以实现的。还有一些简单的方式是用动作面板记录旋转和缩放,再播放该动作如同我们用Ctrl+D一样。只是简单的操作便得到惊人的效果。
这是最终效果:
