来源:网络 作者:佚名
四、上色
一旦图案绘制完成,将图案编组,就到了上色的环节。首先,让我们先做一个与图案差不多大小的矩形,将矩形关闭描边,填充为如下图所示渐变色。

选中做好的图案,采用快捷组合键ctrl+C,进行复制。再回到刚刚的渐变矩形这里,选中矩形,在透明度面板中,点击下拉菜单按钮,UI教程自学网,在下拉菜单中选择“建立不透明蒙版”。

这时,渐变矩形消失。其实,它并没有消失,只是被蒙版遮住了。我们用鼠标单击不透明面板中的蒙版的选框,这时,选框呈黑色。被选中的选框周围出现了一个棕色的边框。这时,再利用快捷组合键ctrl+v,粘贴我们刚刚复制过的图案,这时,这个被上色的图案就出现在了蒙版里。
这个过程是利用了黑白颜色对渐变色板的蒙版进行改变的原理进行上色。这种上色的好处就是,随时能改变颜色,删除蒙版就能轻松恢复到刚刚原始的黑白色。鼠标重又单击透明度面板中的渐变矩形缩略图,就从蒙版编辑中恢复正常状态。而这时,我们还可以直接将原先的黑白的条纹图案删除。

完成后,只要进入渐变工具面板就可以任意地修改图案的色彩。最终效果如下:
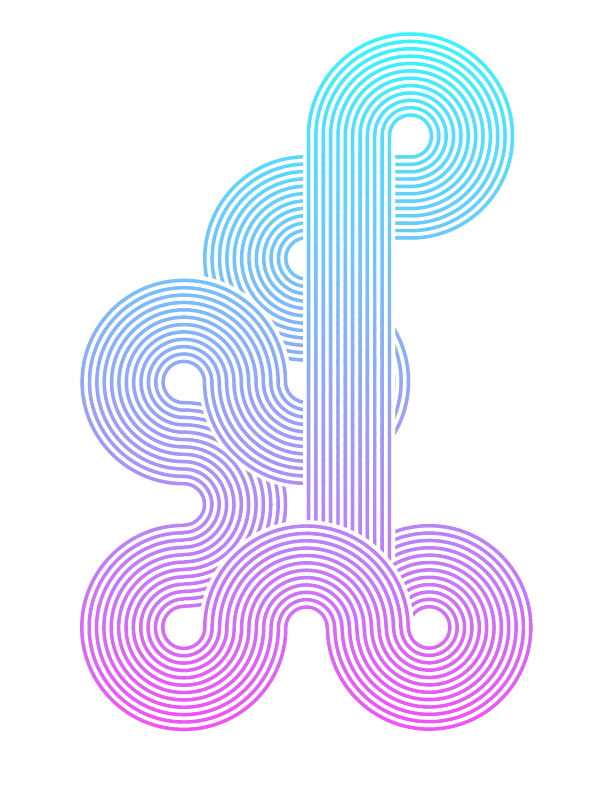
后记
几何图形的魅力就是利用不同的方向,不同的角度而叠加组合,就能创作出各种各样的图形。你还可以运用这个效果来制作文字和其他标识型的图案。希望你在创作过程中收获颇丰。