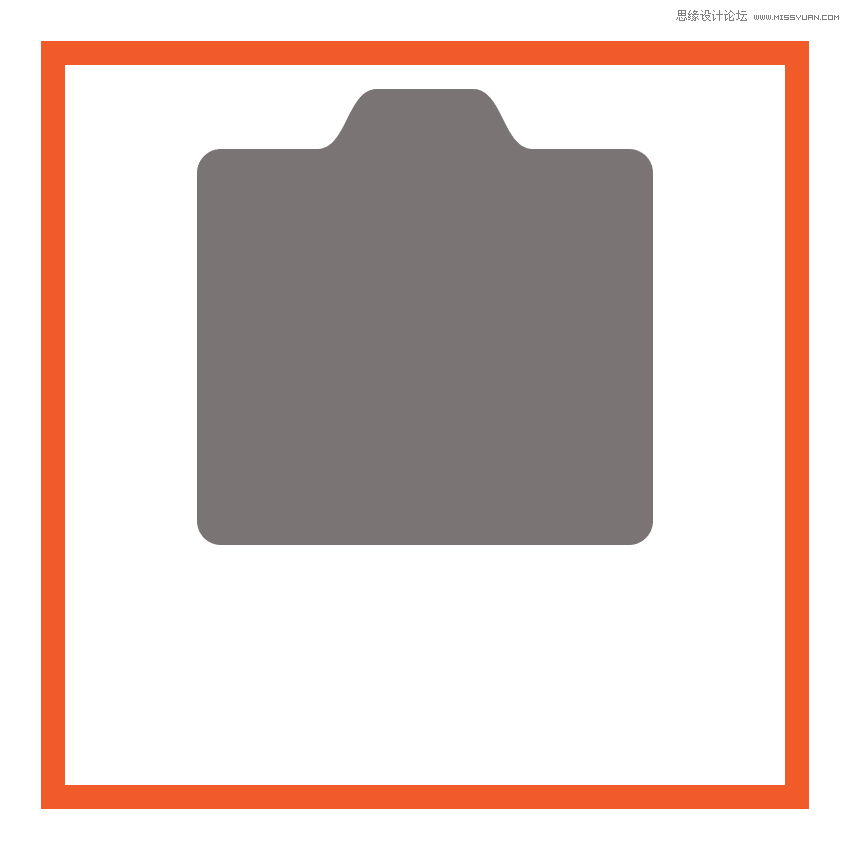来源:网络 作者:佚名
先放一张效果图,怎么样是不是手痒痒了呢。

进入正题开始制作1.创建一个新的文档
文件>新建(MAC:command+N,WIN:Ctrl+N),大小参数设置如下图所示:
宽度: 800像素
身高: 600像素
单位: 像素
而从高级选项卡:
颜色模式: RGB
栅格效果:屏幕(72ppi)
对齐到像素网格:勾选上
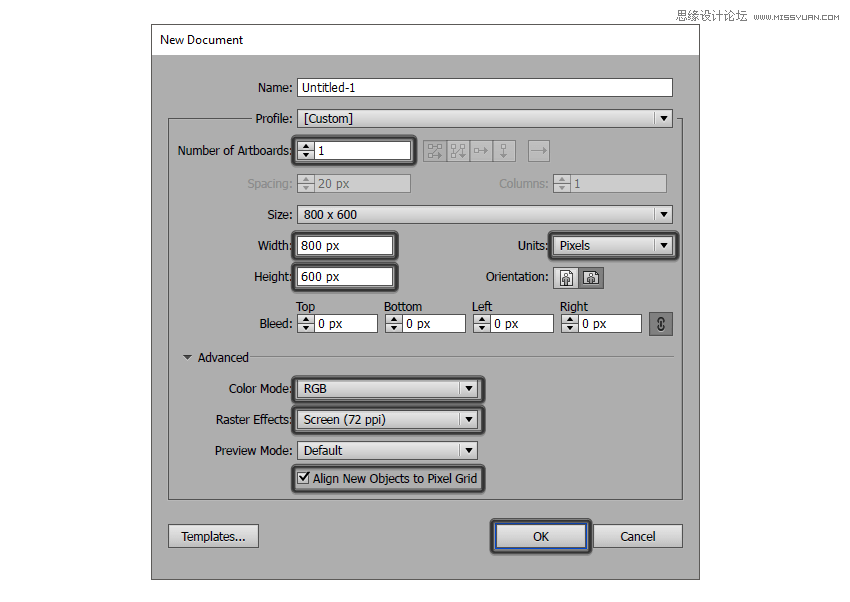
2.设置自定义网格
既然我们要使用像素完美的工作流程中创建的图标,我们将要建立一个可爱的小格的自定义,使我们的形状完全在控制内。
步骤1
转至首选项>指南和网格子菜单,快捷键(MAC:command+K,WIN:Ctrl+K),参数设置,如下图所示:
网格线间隔: 1像素
次分割线: 1
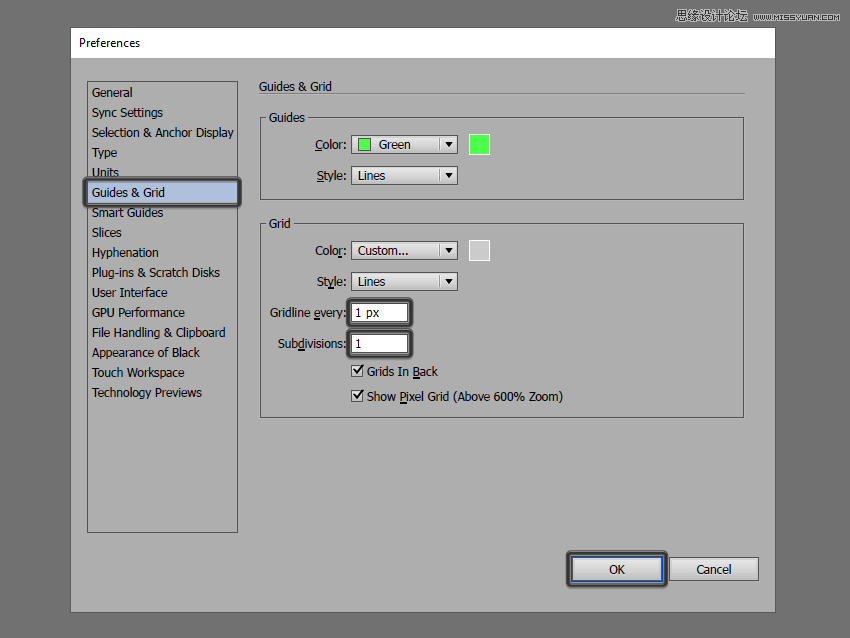
3.创建参考网格
步骤1
通过锁定所有但参考网格层开始,然后选择矩形工具(M) ,并创建一个128×128像素的橙色(#F15A24)记矩形,这将有助于确定我们的图标的整体大小。
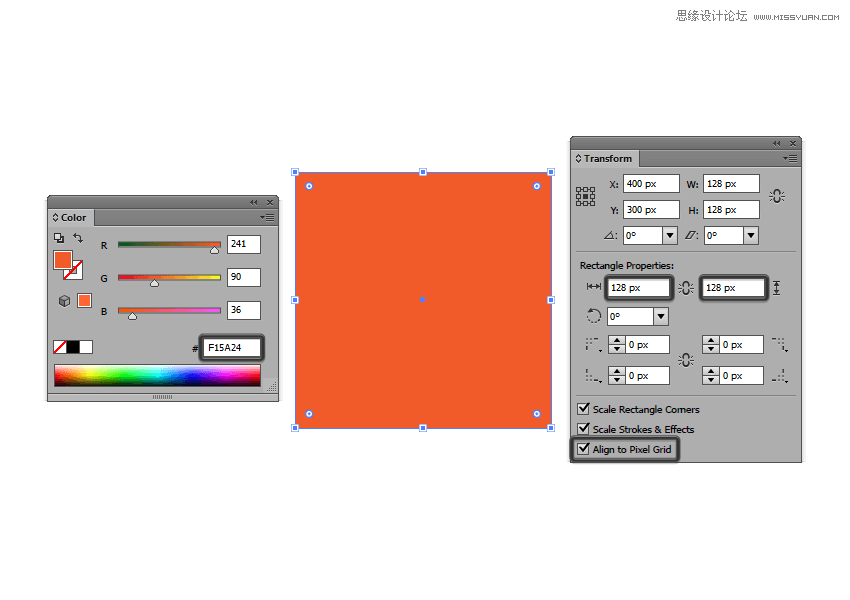
第2步
添加另一个较小的120×120像素一(#FFFFFF),这将作为我们图标的绘图区域。

第3步
把橙色矩形和白色矩形合并一个组,并复制另外两个,组合组直接间距40px。
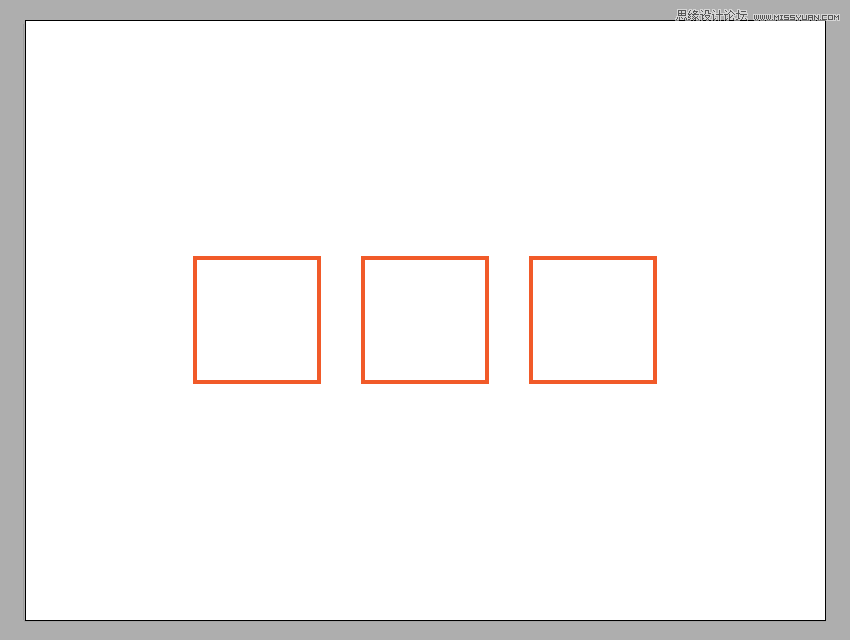
4.开始创建相机
步骤1
在第一个组里面开始绘制相机,采用了76 X 66 PX圆角矩形,圆角矩形半径为4px,填充颜色#7C7575 。整个圆角矩形离上下边距如下图所示:
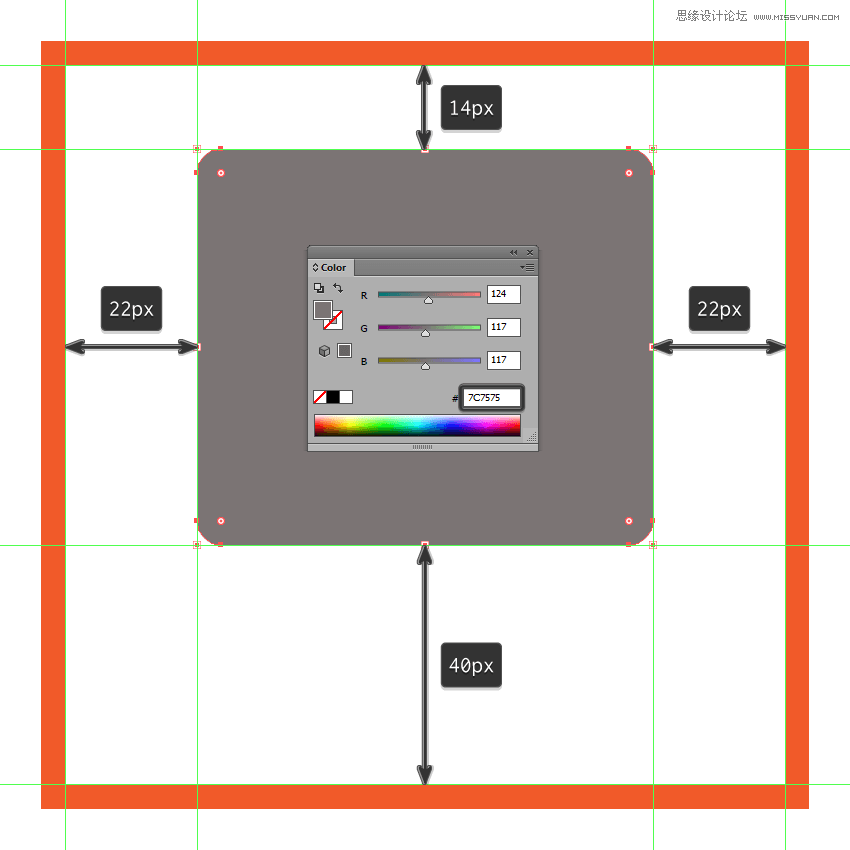
第2步
添加一个36×10像素的矩形,填充颜色#7C7575 ,然后对其进行调整通过分别选择,选择顶部锚点 ,通过向内部10像素,或者(右键点击>变换>移动>卧式> + 10像素/ - 10像素取决于锚的位置)。
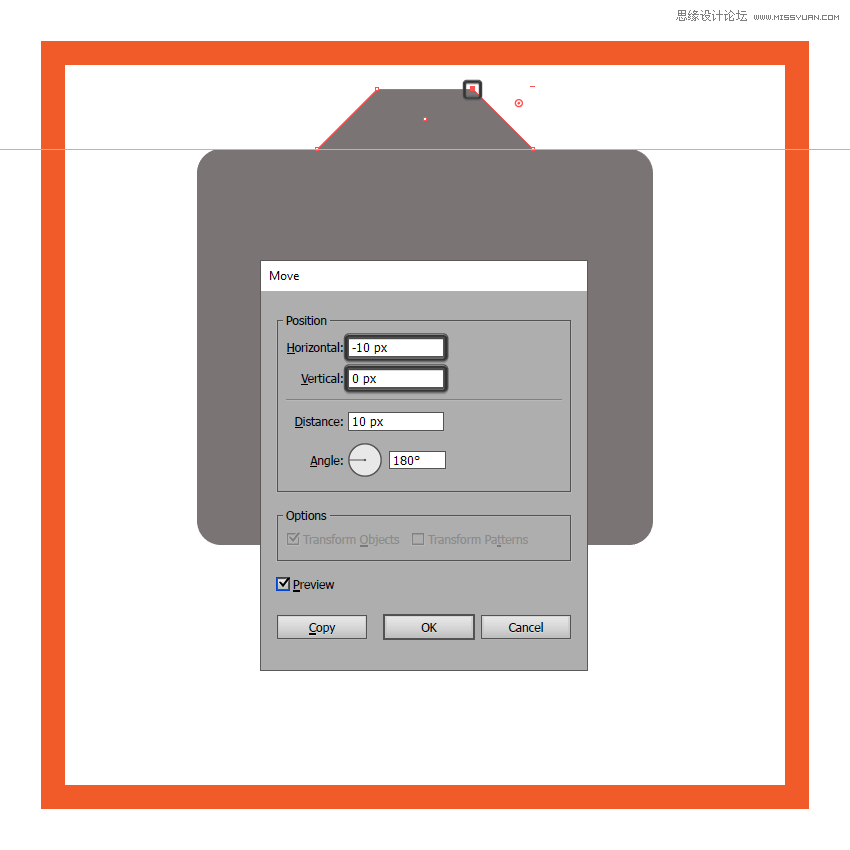
第3步
选择这两个形状,并使用路径查找器>形状模式的第一个合并,参数设置,如下图所示:
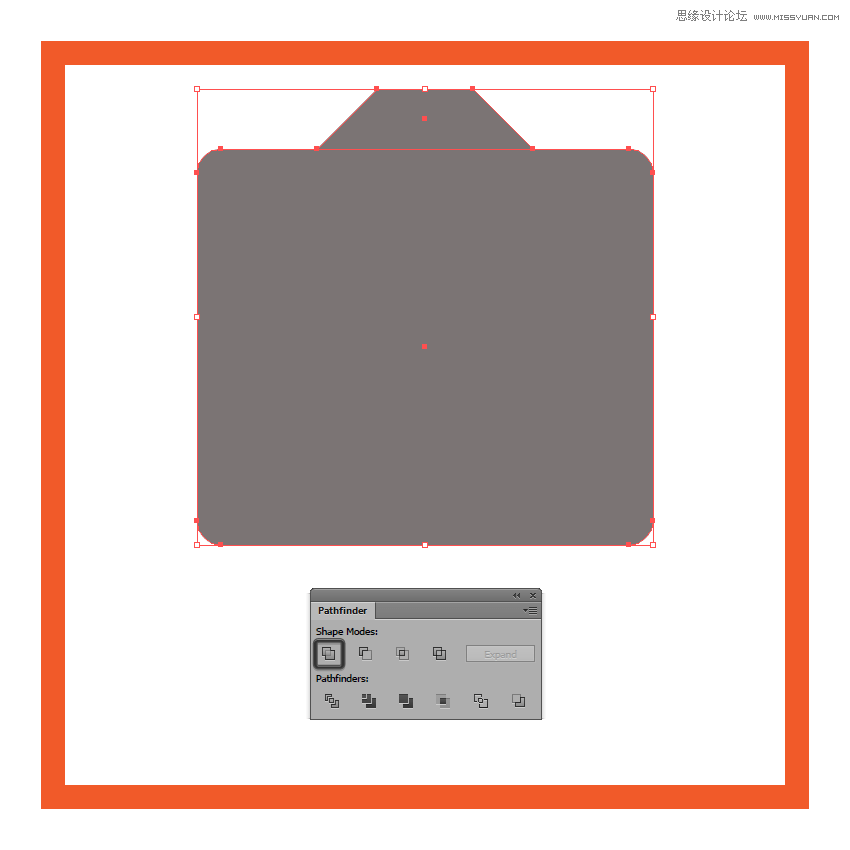
第4步
通过选择其锚点平滑出照相机的顶部部分 与直接选择工具(A)中, 然后使用转换选择锚点平滑选项,调节多少自己看着舒服就行了。