来源:网络 作者:佚名
(3)使用椭圆工具(L),使用与上一步相同的颜色,在行星表面添加一些椭圆形状。

(4)复制上面图标的高光圆环,或者使用与之前相同的过程新创建一个高光圆环。

(5)通选中背景,鼠标右键隔离选中的剪切蒙版或鼠标左键双击两下,选择左上角黄色内圆设置颜色(#ea7d7d)。右下方的颜色更改为(#d8ca8b),添加一条小对角线(#bcaf75)。

完成后,选择所有图标的元素使用Control+G键盘快捷键编组。
创建土星图标
土星是太阳的第六颗行星,也是少数几个在它周围有冰块和岩石的地球之一,给它一个独特的形状。
与木星类似,天体是由大气覆盖,它赋予它有趣的纹理,使它更容易重现为一个图标。
(1)选择较大的圆,颜色变为(#d8ca8b)。

(2)使用矩形工具(M),创建一些高度不等的水平矩形,较浅的水平矩形(#eadba0),过度的水平矩形(#bcaf75),并较深的水平矩形(#a59862)。

(3)复制木星图标的高光圆环,或者使用与之前相同的过程新创建一个高光圆环。

(4)创建一个98 x 26像素的椭圆(#ffe9a4)和一个78 x 18像素椭圆(#ffe9a4)来添加行星的皮带,鼠标右键建立剪切蒙版。旋转24° (右键单击>变换>旋转> 24),并置于顶层。

(5)复制黄色大圆至于皮带后面,加选行星皮带(路径查找器>分割),取消编组删除多余形状,保留有用的形状,(路径查找器>联集)。

(6)通选中背景,鼠标右键隔离选中的剪切蒙版或鼠标左键双击两下,选择左下角黄色内圆设置颜色(#e27959)。右上方的颜色更改为(#5ad6e0),添加一条小对角线(#73ecef),高光环放置在顶层。

完成后,选择所有图标的元素使用Control+G键盘快捷键编组。
创建天王星图标
太阳系中的第三大行星,天王星是一个特别有趣的行星,由于其有趣的轨道和颜色。这是我们地球附近最冷的星球,这使得它很容易描绘,正如我们将在以下时刻看到的。
(1)选择大圆将颜色改变为(#5ad6e0)。

(2)使用钢笔工具(P),绘制三个垂直线段(#73ecef ),复制大圆建立剪切蒙版。

(3)使用椭圆工具(L),创建两个垂直细长的椭圆形状,颜色为(#e1ffff),并将它们放置在行星表面的右上角。

(4)复制土星图标的高光圆环,或者使用与之前相同的过程新创建一个高光圆环。
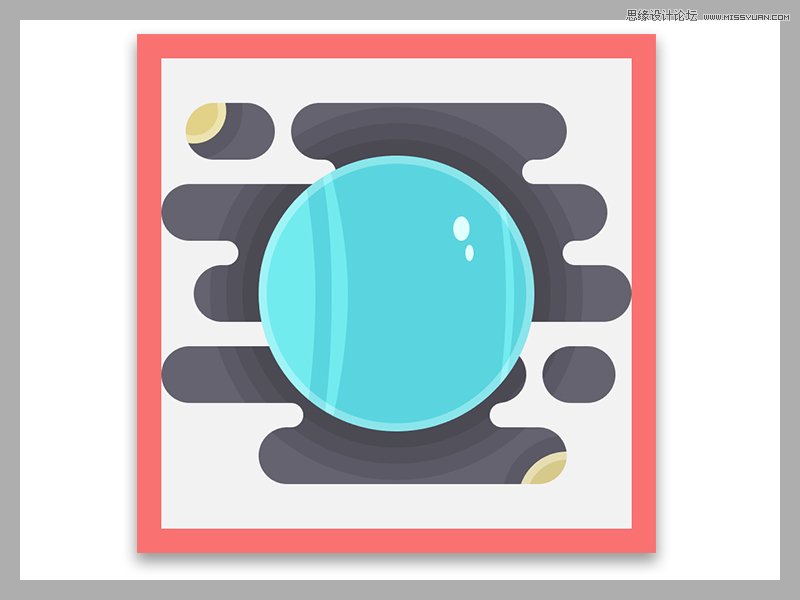
(5)接下来,我们需要添加一个垂直带,通过创建一个12 x 90像素的椭圆(#e1ffff)和另一个8 x 86像素的椭圆(#e1ffff),选中两个椭圆(路径查找器>减去顶层)。置于顶层。

(6)复制蓝色大圆至于垂直带后面,加选行星皮带(路径查找器>分割),取消编组删除多余形状,保留有用的形状,(路径查找器>联集)。

(7)选中背景,鼠标右键隔离选中的剪切蒙版或鼠标左键双击两下,选择左上角黄色内圆设置颜色(#d8ca8b)。右下方的颜色更改为(#77afe0)。完成后,选择所有图标的元素使用Control+G键盘快捷键编组。
