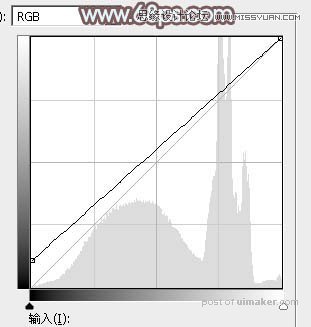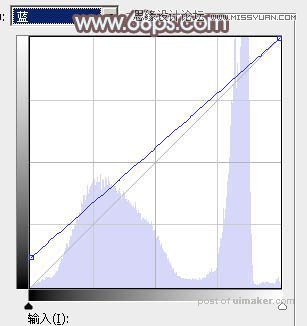来源:网络 作者:Sener

原图

1、打开uimaker.com/uimakerdown/">素材图片,先来把天空部分抠出来。进入通道面板,把蓝色通道复制一层,得到蓝副本通道,按Ctrl + L 调整色阶,把明暗对比增大,确定后用黑色画笔把草地部分涂黑色,如下图。

2、按住Ctrl键鼠标左键点击蓝副本缩略图载入选区,点RGB通道,返回图层面板。保持选区,按Ctrl + J 把选区部分天空复制到新的图层,如下图。

3、回到背景图层,先来处理草地颜色。创建可选颜色调整图层,对黄色,绿色进行调整,参数及效果如下图。这一步把草地颜色转为红褐色。



4、创建色相/饱和度调整图层,对黄色进行调整,参数及效果如下图。这一步把图片中的黄色转为红褐色。


5、创建曲线调整图层,对RGB、绿、蓝通道进行调整,参数及效果如下图。这一步把图片暗部颜色调亮,并给图片增加蓝紫色。