来源:网络 作者:Sener
6、按Ctrl + J 把当前文字图层复制一层,然后来重新设置图层样式。双击图层面板,文字副本的缩略图载入图层样式,去掉“投影”。
斜面和浮雕:高光颜色:#fdfae7,阴影颜色:#d43e19,其它参数设置如下图。
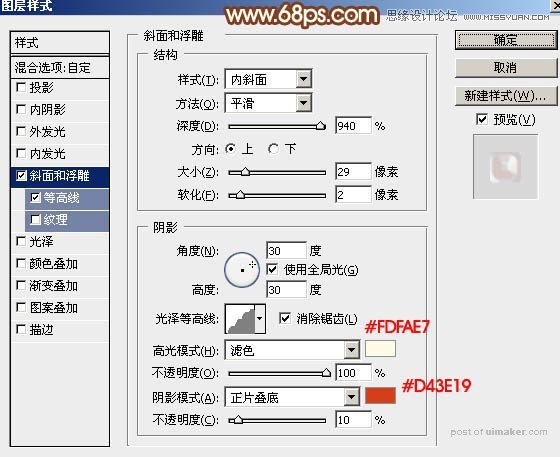
等高线:选择一条波浪形曲线,其它不变,如下图。
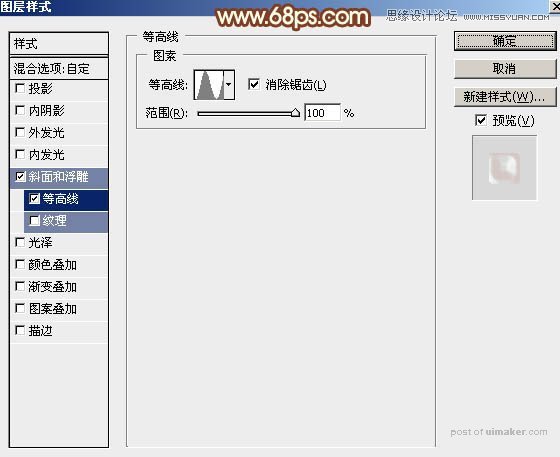
确定后把填充改为:0%,得到下图所示的效果,感觉金属质感出来了,不过还不够细腻,还需努力。

7、按Ctrl + J 把文字副本图层复制一层,得到文字副本2,同上的方法来修改图层样式。
斜面和浮雕:高光颜色:#fdf9ed,阴影颜色:#d53b15,其它参数设置如下图。

等高线基本不用变。
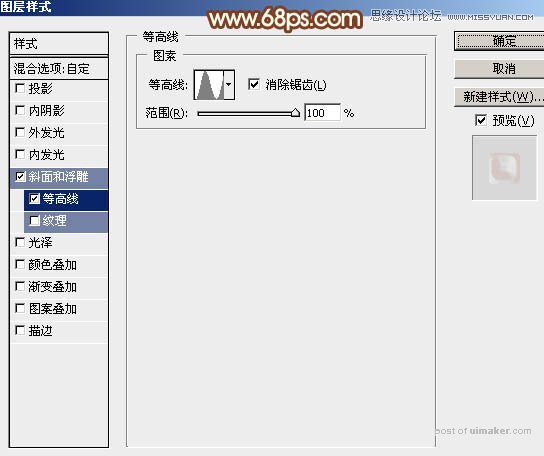
修改图层样式后的效果如下图,金属质感进一步增强。

8、按Ctrl + J 把当前文字副本2图层复制一层,不透明度改为:50%,效果如下图。

9、按Ctrl + J 把当前图层复制一层,再来修改一下图层样式参数。
斜面和浮雕:高光颜色:#fc7cd,阴影:#d43e19。
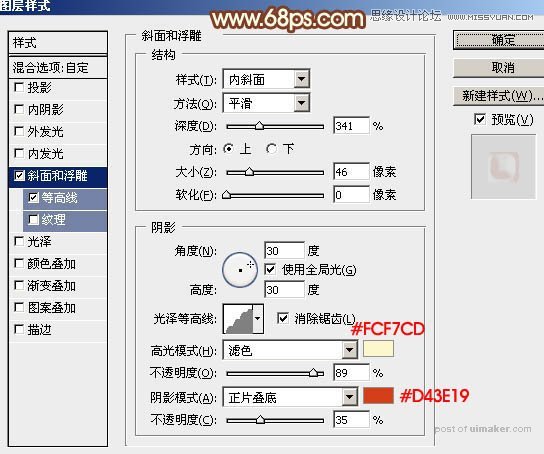
等高线:

10、确定后按住Alt键添加图层蒙版,用白色画笔把中间局部涂出来,再把不透明度改为:30%,效果如下图。
