来源:网络 作者:Sener

1、uimaker.com/uimakerhtml/uistudy/">教程开始之前,我们先来定义一款图案。先把图1保存到本机。然后用PS打开,再选择菜单:编辑 > 定义图案,自己命名,后面会用到。

2、新建一个1024 * 768像素的画布,背景填充黑色。点这里打开文字素材图片,然后右键选择“图片另存为”保存到本机,

再用PS打开保存的文字图片,用移动工具拖到新建的画布里面,命名为“福字”,如下图。

3、把文字图层复制一层,得到“福字副本”图层,把原文字隐藏,如下图。

斜面和浮雕:高光颜色:#dacda3,阴影颜色:#67552d,其它设置如下图。

等高线:选择一款自带的等高线,如下图。
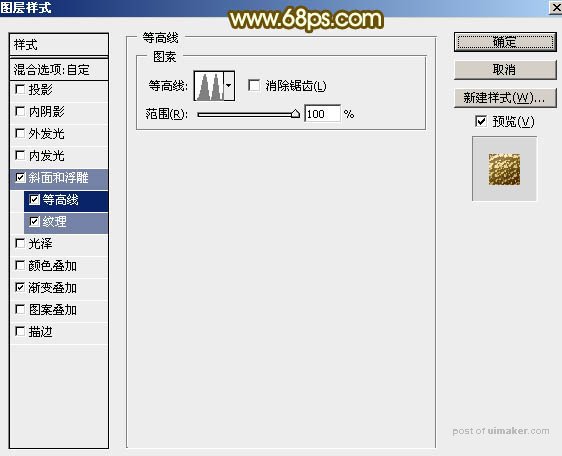
纹理:选择第一步定义的图案,再设置如下图所示参数。

渐变叠加:先点击渐变色设置渐变如图8,其它设置如图7。


5、确定后得到初步的钻石纹理字,后面还需要增加描边及局部调色。
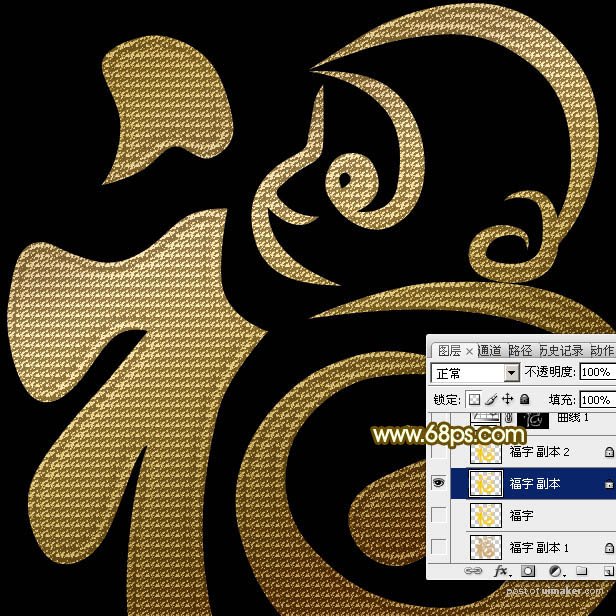
6、把原文字复制一层,得到“福字副本1”图层,并把原文字图层隐藏,如下图。

7、双击图层面板当前图层缩略图载入图层样式,设置描边,大小为8,位置为外部,颜色默认,然后确定,得到图12所示的效果。

