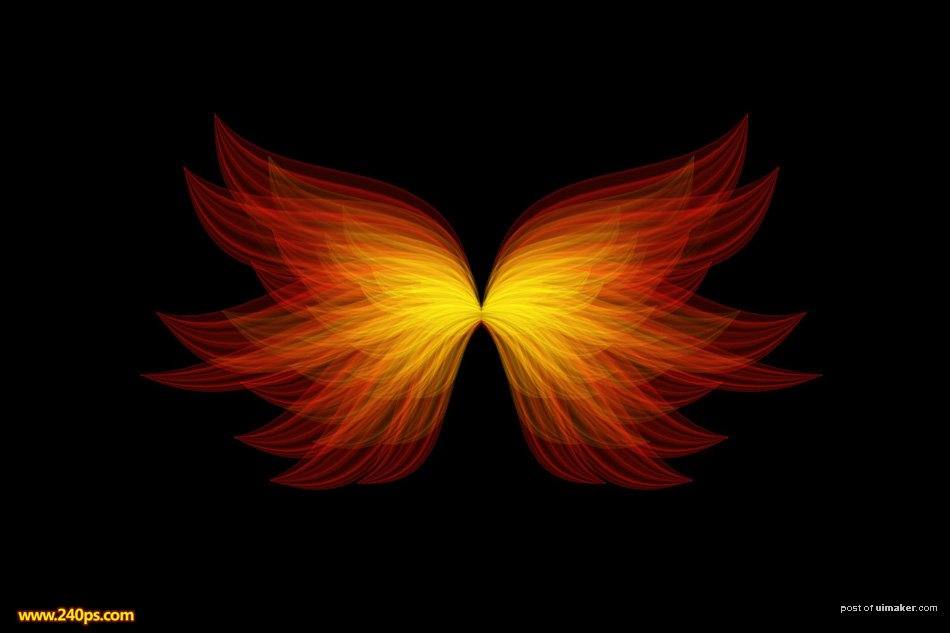来源:网络 作者:火焰
26、把盖印的翅膀图层复制一层,锁定像素区域后填充橙黄色:#fda306,如下图。


27、把当前图层混合模式改为“线性减淡”,不透明度改为:60%;按Ctrl + T 稍微缩小一点,确定后添加图层蒙版,用透明度较低的柔边黑色画笔把边缘过渡擦出来,如下图。

28、按Ctrl + J 把当前图层复制一层,按Ctrl + T 稍微缩小一点,然后把图层不透明度改为:100%,如下图。

29、新建一个图层,盖印图层,如下图。

30、在当前图层下面新建一个图层,填充黑色,如下图。

31、把盖印的翅膀图层复制一层,选择菜单:编辑 > 变换 > 水平翻转。

32、把复制的翅膀图层混合模式改为“变亮”,然后调整好位置,如下图。

最终效果: