来源:网络 作者:Sener

1、打开PS软件,按Ctrl + N 新建画布,尺寸为1024 * 768像素,分辨率为72,如下图。

2、用油漆桶工具把背景填充黑色,如下图。

3、选择文字工具,在属性栏选择字体,设置好字体大小和颜色,如图3,然后输入文字如图4。

斜面和浮雕:

5、确定后把填充改为:0%,效果如下图。

6、按Ctrl + J 把当前文字图层复制一层,然后在图层面板文字副本缩略图后面的蓝色区域右键选择“清除图层样式”,效果如图8。


7、双击图层面板文字副本缩略图后面的蓝色区域设置图层样式。
斜面和浮雕:样式“浮雕效果”,其它设置如下图。

纹理:图案选择PS字体的云彩图案,其它色或者如下图。

8、确定后把填充改为:0%,效果如下图。
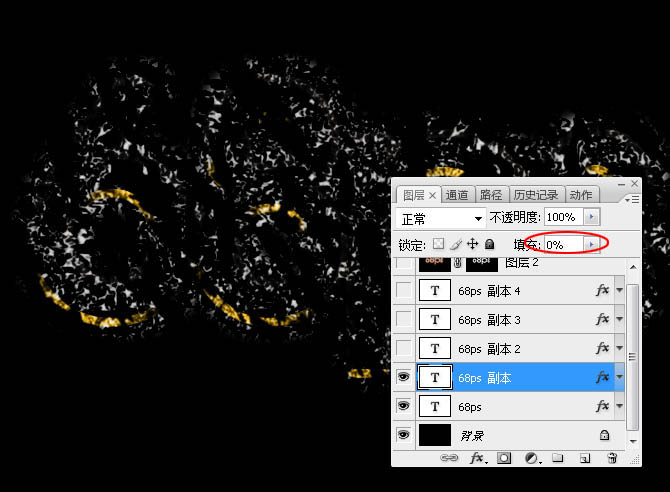
9、按Ctrl + J 把当前文字图层复制一层,同上的方法清除图层样式,效果如下图。
