来源:网络 作者:北极光摄影
在我们后期的过程中,我们经常会遇到抠图这个步骤,但是很多人看到这个步骤就会十分头疼,尤其是对于新手来说,完全无从下手。今天,我们来为大家带来两个的抠图案例,帮助你能够快速的处理简单到复杂图片的抠图步骤。
一、抠选火焰
抠选火焰的方法与通过颜色通道抠选火焰的方法有着非常大的区别:使用“滤色”混合模式只是将黑色及暗调图像隐藏起来而达到抠图的目的,因此具有一定的局限性;而使用颜色通道抠选的火焰是真正让其脱离了原来的黑色背景,此时抠出的火焰可不必设置混合模式,置于其他作品中时已经是脱离背景的,可随意对其进行混合、调色、改变亮度等处理。

1、打开随书所附光盘中的文件“07混合模式7.3.2-素材1.jpg”,如上图所示。在本例中,将为该图像叠加火焰图像,以增强整体的视觉效果。

2、打开随书所附光盘中的文件“07混合模式7.3.2-素材2.jpg”,如图所示。使用移动工具将其拖至上一步打开的图像中,得到“图层1”。

3、按Ctrl+T键调出自由变换控制框,按住Shift键将其放大直至覆盖整个图像为止,按Enter键确认变换。


4、设置“图层1”的混合模式为“滤色”,以过滤掉黑色图像,仅保留火焰图像,此时的“图层”面板如上图所示。


5、由于原图像偏向于冷调,因此火焰图像显得有些突兀,下面来对原图像进行色彩调整,使二者更为匹配。隐藏“图层1”,单击创建新的填充或调整图层按钮,在弹出的菜单中选择“渐变映射”命令,得到图层“渐变映射1”,在“属性”面板中设置其参数,如图所示,从而为图像叠加颜色,得到渐变映射的效果。
提示:在“调整”面板中,所使用的渐变从左至右各个色标的颜色值依次为d40000和白色。

6、设置“渐变映射1”的混合模式为“柔光”,得到如上效果。
7、下图是显示“图层1”后的整体效果,此时的“图层”面板如图所示。

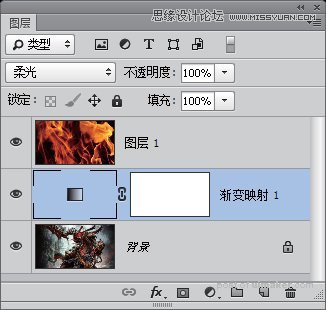
按照上面讲解的方法,也可以轻易抠选其他黑色背景的图像,,如烟雾、水气等。例如下图所示的几幅优秀作品中的烟雾及火焰,都可以通过上述方法,对其进行融合、调色等处理得到。