来源:网络 作者:昀恒

1、新建画布,打开PS软件,按Ctrl + N 新建文件,尺寸设置如下图,然后确定。

2、填充背景色。把前景色设置为暗灰色#212121,然后用油漆桶工具把背景填充前景色。


3、导入文字。打开文字uimaker.com/uimakerdown/">素材

用移动工具拖进来,然后调整好位置。
4、设置图层样式。点击图层面板下面的“添加图层样式”图标,在菜单中选择“斜面和浮雕”,然后设置。


斜面和浮雕:

描边:填充类型选择“渐变”,然后设置渐变。
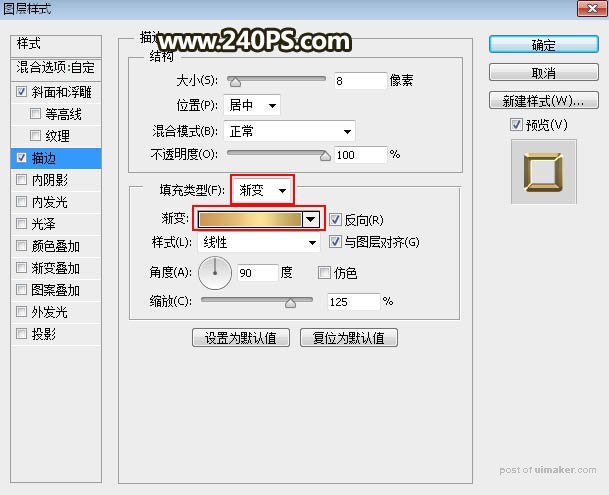

5、确定后把填充改为0%,如下图。
