来源:网络 作者:Yoyo凡尘
13、这是客户提供的拍摄图,去底后就是这样,感觉上大下小,歪的。

14、修图最重要的一步,正形,如果产品的形不好,那么你修的再好也是没有用的。

15、利用形状工具绘制如下形状,颜色填充#6dd1ff。
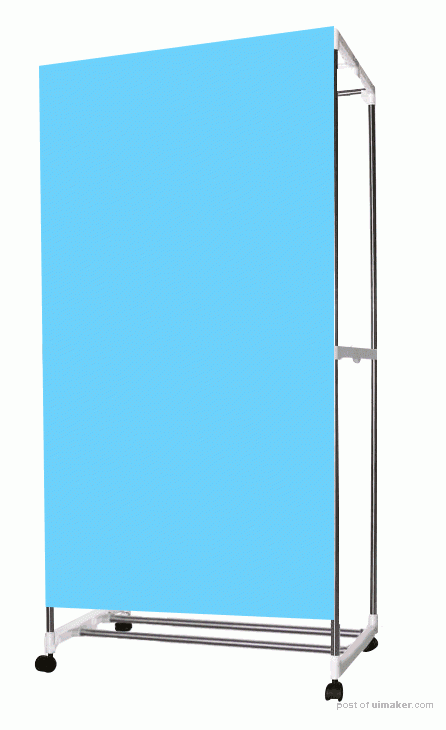
16、深色区颜色#52bbf1。

17、侧面,浅色区#62caff,深色#4894bc。

18、添加自然饱和度调整图层,提升饱和度。

19、将产品置于正面图层下一层,并添加阴影层,设置图层模式为正片叠底度。

20、将绘制好的图案置入,并调整透视及大小,再添加曲线调整层,使图案中间部分亮,两边暗。

21、绘制帘,颜色#82daff,边:#95eaff,深色区:#5fc8ff,用曲线调整层再调暗一些。

22、抠出打开的布罩,放置在正面图层上层,帘图层下层。

23、色相饱和度调整图层。

24、曲线调整图层。

25、将所有图层建组,并为组添加图层蒙板,使转角变圆滑,同时将选区外的图像全部隐藏。

26、在帘图层下方,新建图层,图层模式为线性减淡,利用画笔工具涂抹出正面亮部,颜色#6ee0ff。

27、新建图层,图层模式为正片叠底,利用画笔工具涂抹出四周暗部,颜色#2ec1ff(颜色比产品色深一点即可,不需按色值来)。

28、绘制转角处暗部。

29、绘制转角处亮部。

最终效果
