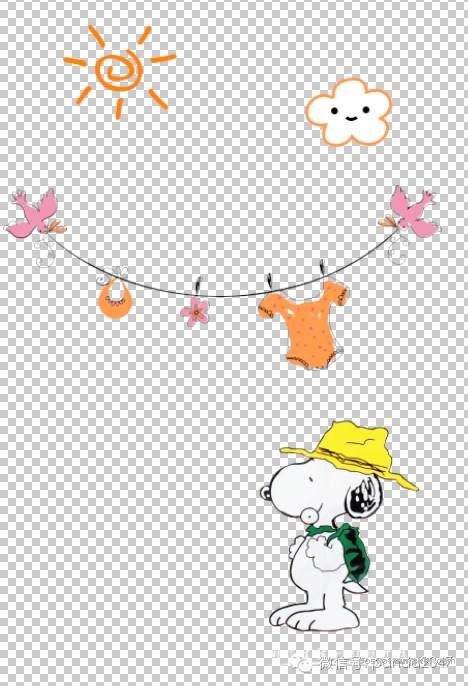来源:网络 作者:Yoyo凡尘

原图

大家再看一下别家店铺的产品图,清一色的修图有木有
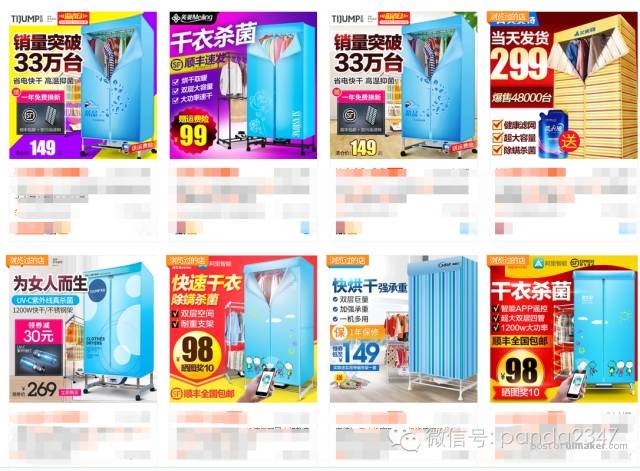
那怎么办呢?如果就我们原来的产品直接放上去,原图那么多皱痕,而且颜色饱和度比较低,看起来脏脏的旧旧的,在网店里面,买家估计也不买账,看到这图点击和购买的欲望都不会很强烈,估计点都没人点一下,这可急死个仙人了,没办法,修吧,苦的都是设计,要不然咋办呢。

1、利用钢笔形状工具绘制干衣机布罩上面的图案(可直接在正面图上临摹摹,如果有电子档的设计图案,此步骤可省略)。一定要选择形状,因为在PS中形状是唯一的矢量作图工具,可以放大无数倍而不会模糊或产生剧齿。

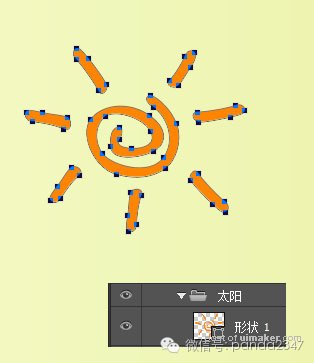
3、绘制好太阳中心的形状后,将钢笔工具的属性修改一下,改为合并形状,再画太阳的发光的,因为太阳颜色单一,将所有路径放在同一个图层里,管理方便。
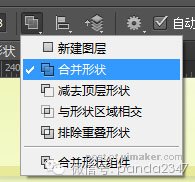
4、利用钢笔形状工具绘制卡通笑脸。笑脸为一个图层,设置填充白色,描边#ff9c50,黑色眼睛和嘴为一个图层。

5、利用钢笔形状工具绘制卡通小鸟。

6、做轮廓时,将形状的填充设置为无,描边设置为1点,颜色黑色即可。

7、复制组,,水平翻转,移到布罩另一边,绘制线形状连接。

8、用钢笔形状工具绘制卡通衣服。

9、用钢笔形状工具绘制其他卡通形状。

10、利用钢笔形状工具添加夹子。

11、利用钢笔路径工具抠出卡通形象,“/”锁定透明像素,利用白色画笔工具将中间的折痕抹去。
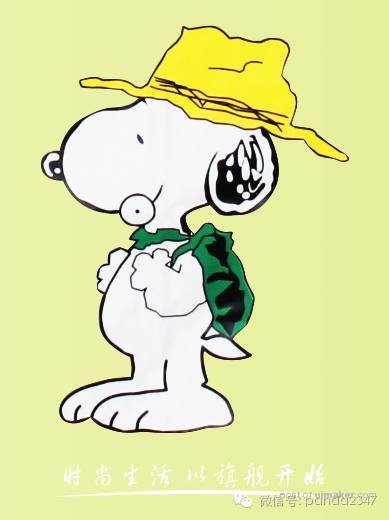
12、键入文字,字体“方正黄草”,完成图案绘制。由于这个是产品上的字体,我们在修图时尽量用原来的字体不要修改。