来源:网络 作者:昀恒

1、首先把下面的日出uimaker.com/uimakerdown/">素材保存到本机,然后打开PS软件,再打开保存的素材。
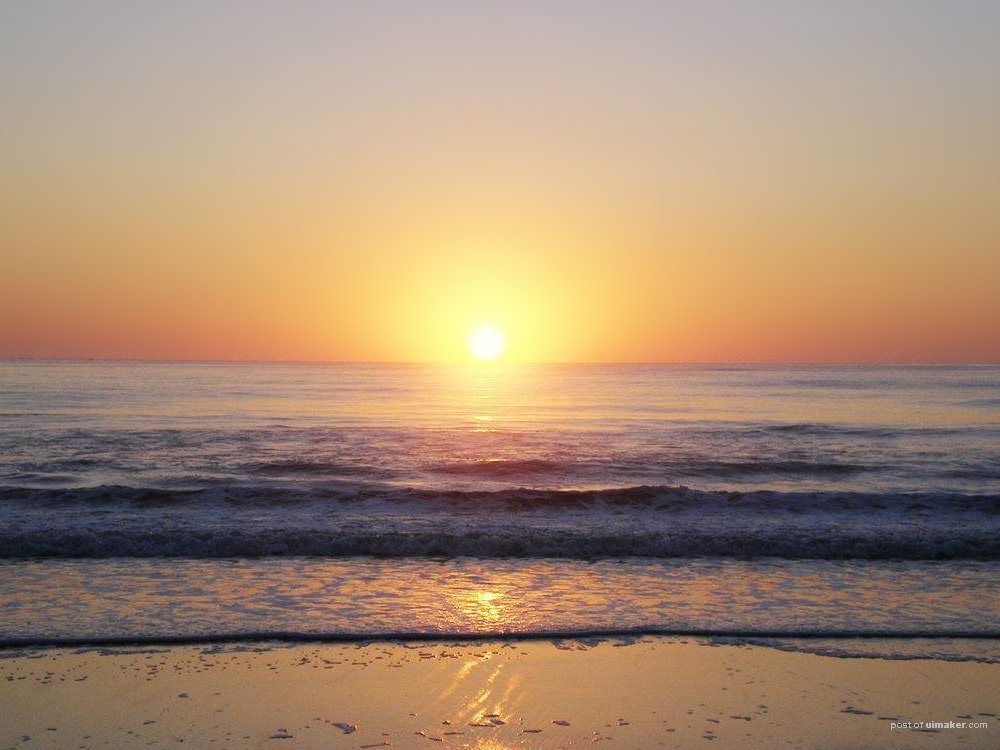

2、点击红框位置的按钮,创建一个曲线调整图层,把整体稍微压暗一点,参数及效果如下图。
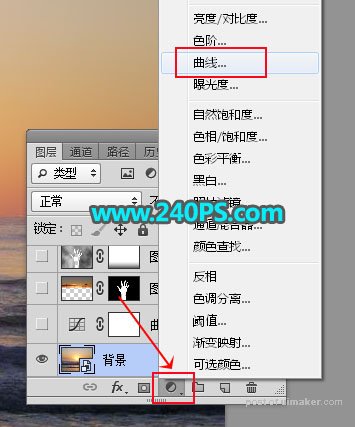


3、打开下面的手素材,用移动工具拖进来,放到画布中间位置,如下图。


4、按住Alt键 + 鼠标左键点击一下蒙版按钮,给当前图层添加黑色蒙版。

5、把前景色设置为白色,选择画笔工具,画笔不透明度设置为10%,如下图。
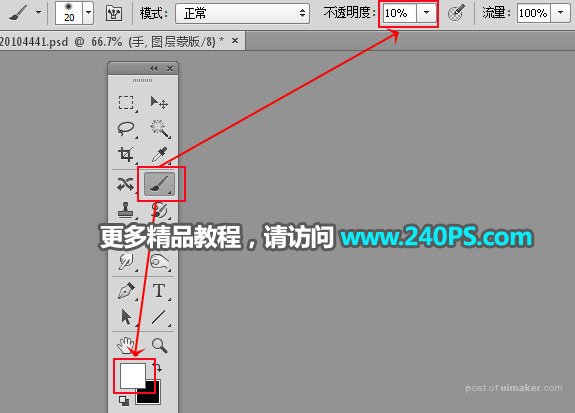
6、用画笔把手的边缘区域涂出来,如下图。


7、选择背景图层上面的曲线调整图层。

8、打开下面的云彩素材,用移动工具拖进来,放到顶部位置,然后把混合模式改为“柔光”,如下图。

