来源:网络 作者:昀恒

1、打开PS软件,按Ctrl + N 新建文件,尺寸为1280 * 850像素,分辨率为72像素/英寸,如下图,然后确定。
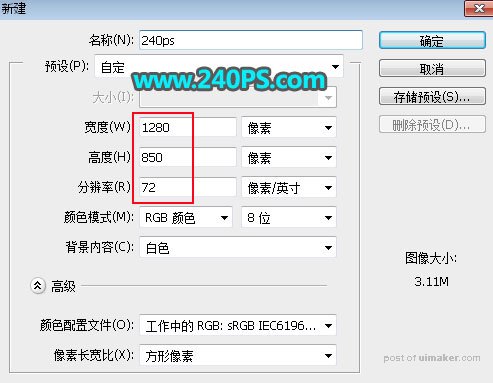

3、把下面的人物uimaker.com/uimakerdown/">素材保存到本机,然后用PS打开。

4、用魔棒工具在背景上点击一下得到背景部分的选区,按Ctrl + Shift + I 反选得到人物部分的选区,然后按Ctrl + J 把选区部分的人像复制到新的图层。

5、选择移动工具,把抠出的人物拖到新建的文件里面,然后靠左侧一点,右侧预留一些空间用来制作颗粒效果。


6、选择背景图层。

7、新建一个组,命名为“颗粒”。
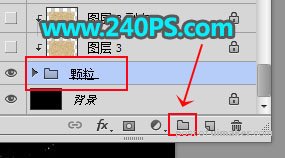


9、用移动工具把抠出的颗粒拖到新建的组里面,放到人物脸部的右侧中间,如下图。
