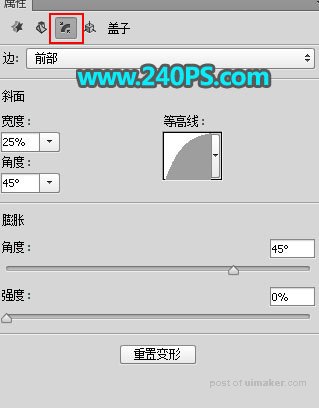来源:网络 作者:昀恒

1、打开PS软件,按Ctrl + N 新建,尺寸为1280 * 850像素,分辨率为72像素/英寸,如下图,然后确定。
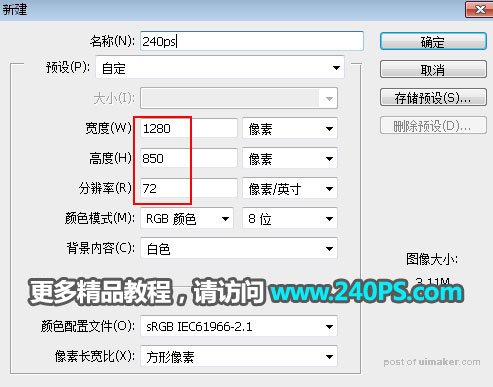

3、把下面的文字uimaker.com/uimakerdown/">素材保存到本机,然后用PS打开。


5、把文字摆好位置,然后按Ctrl + J 把文字图层复制一层,副本图层隐藏,选择原文字图层。

6、把下面的金沙纹理素材保存到本机,后面会用到。
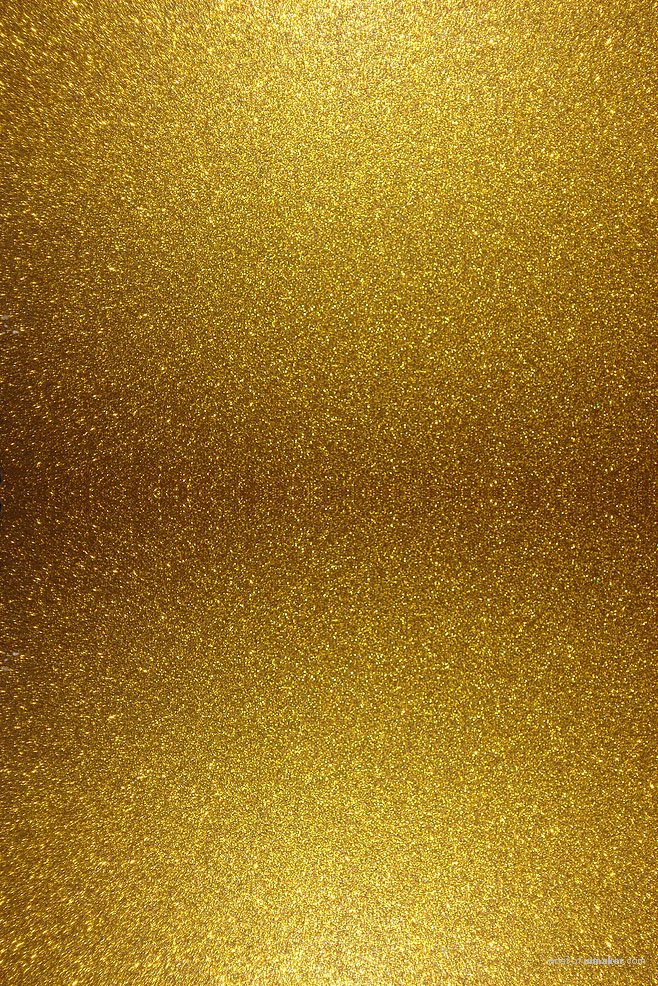
7、选择原文字图层,选择菜单:3D > 从所选图层新建3D。

8、在弹出的3D设置面板,选择第二个图标,然后双击下面红框位置的图标设置。
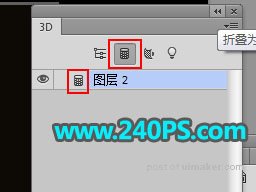
9、先设置第一项,,去掉“捕捉”“投影”前面的勾选,其它设置如下图。
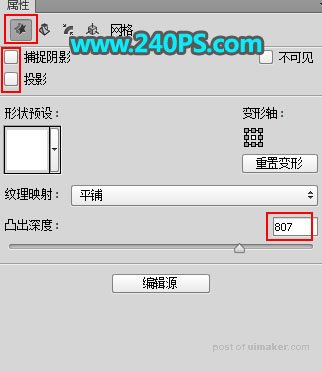
10、点击属性下面的第二个图标设置参数,如下图。

11、点击属性下面的第三个图标设置参数,如下图,设置好后关闭当前面板。