来源:网络 作者:昀恒
7、回到图层面板,新建一个图层。

8、选择画笔工具,在属性栏点击画笔预设,在里面选择自带的草笔刷,,然后把大小设置为20左右,如下图。
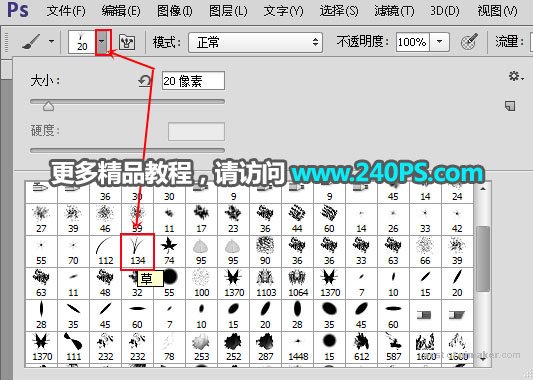
9、按F5调出画笔预设面板,设置形状动态和散布,如下图。

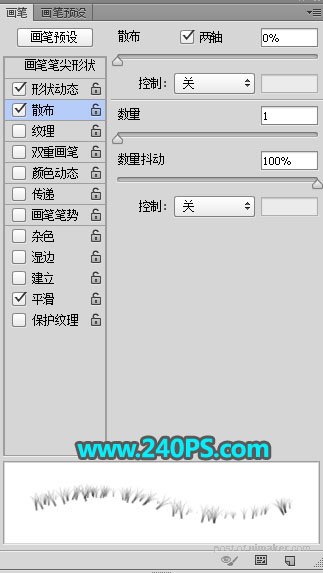
10、选择钢笔工具,在路径上面鼠标右键选择“描边路径”,在弹出的对话框选择“画笔”,参数及效果如下图。
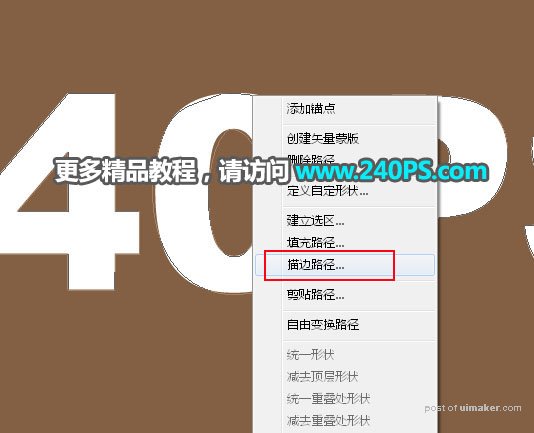

11、新建图层,改变一下画笔大小,然后同样的方法描边路径,得到更多边缘细草。满意后按回车隐藏路径。


12、点击组前面的三角形把当前组收起来。

13、把下面的苔藓uimaker.com/uimakerdown/">素材保存到本机,然后用PS打开,用移动工具拖到文字文件里面,按Ctrl + Alt + G 创建剪切蒙版。



14、按Ctrl + J 把当前图层复制一层,创建剪切蒙版后移到文字右侧部分,效果如下图。

15、新建一个图层创建剪切蒙版。

16、把前景色设置为淡绿色#89c842。
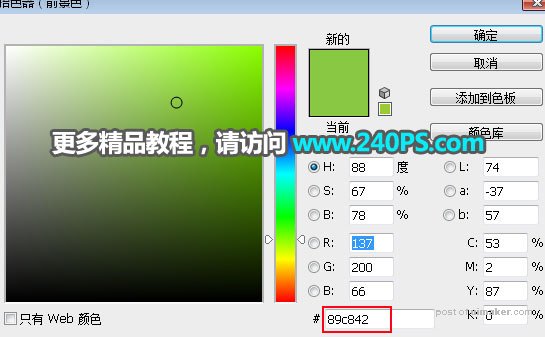
17、选择画笔工具,选择柔边画笔,画笔不透明度设置为10%左右,把文字边缘区域涂亮一点。

