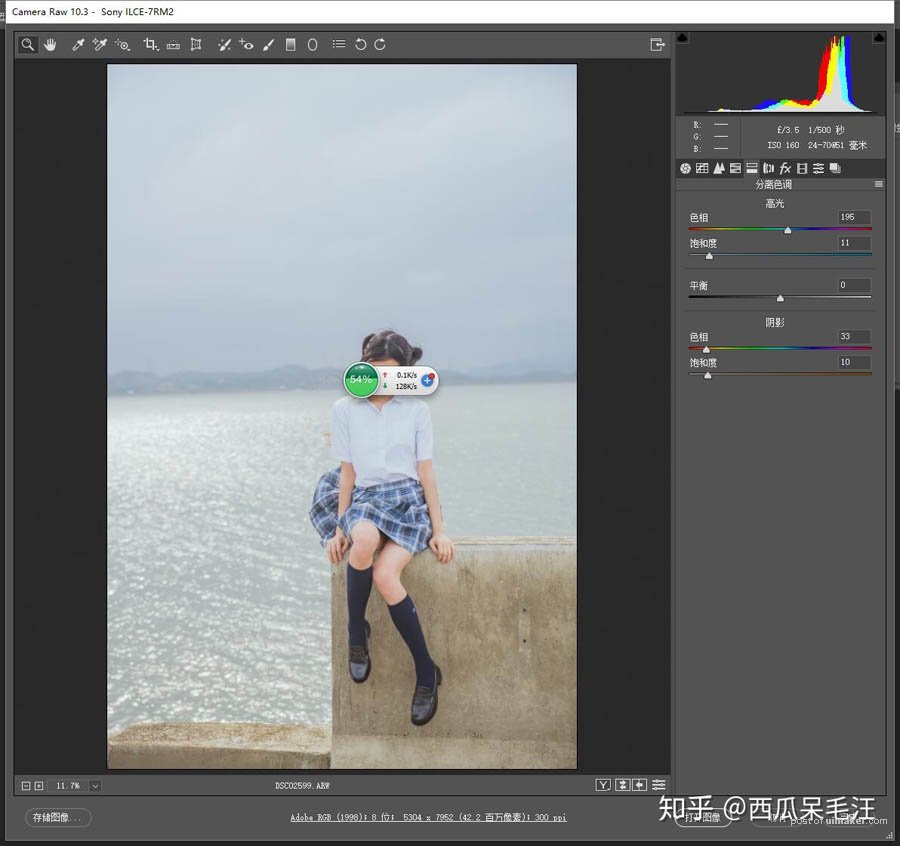来源:网络 作者:西瓜呆毛汪
可以看到,泛黄泛紫的问题已经得到初步的解决,那么我们开始着手高光溢出的问题,
降低高光和白色色阶,取回高光细节,解决溢出问题,提高阴影和黑色色阶,取回暗部细节:
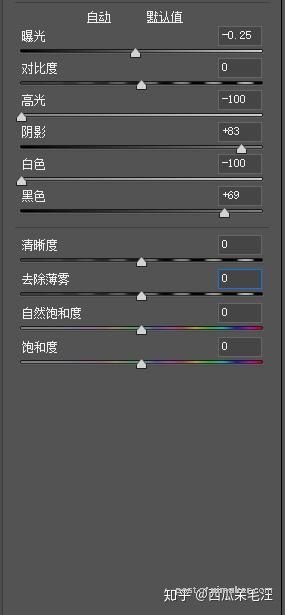
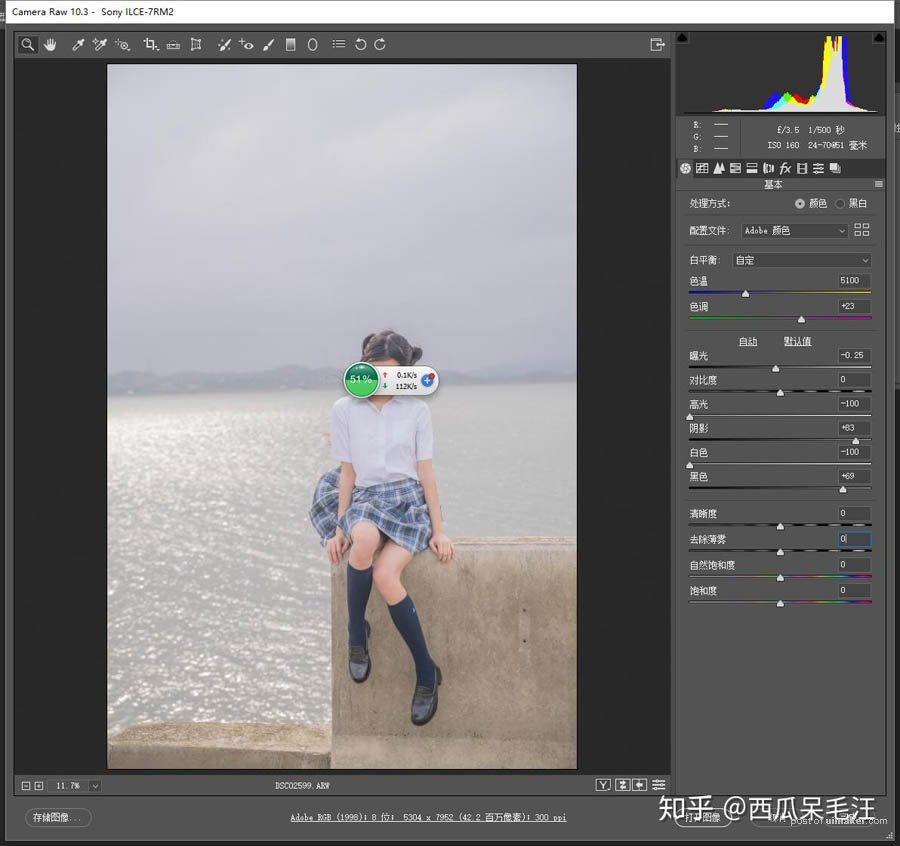
但是,经过这一系列操作,发现整张图更加灰了起来,这是由于过度拉阴影和黑色街的副作用,
我们可以通过增加对比度,适当降低阴影和黑色色阶来解决,
如果你使用的是PS CC2018,还可以通过调整去除薄雾那一项来解决:

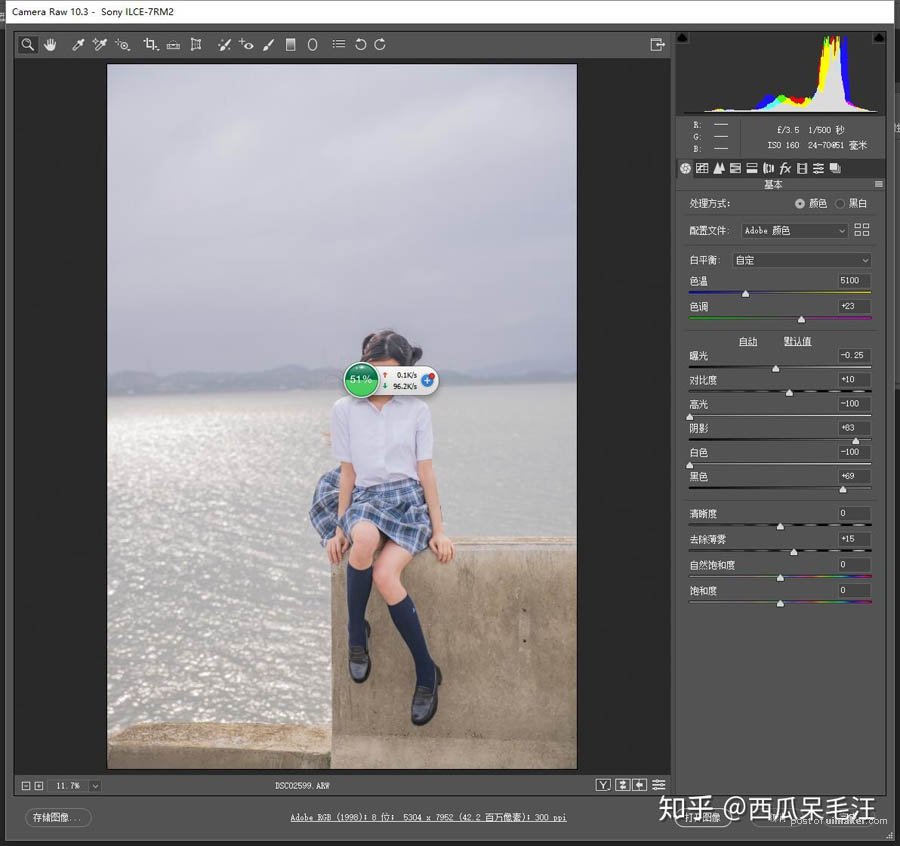
这么调节之后,曝光,白平衡,雾化的问题已经基本解决,现在开始进行深入调色。
首先,我习惯性的使用了“S”曲线,看过我以往教程的小伙伴都知道,曲线主要是用来增加个人风格的,
我平时的照片都是用这种曲线,所以现在也只是顺手而为,大家可以根据喜好来慢慢调节:
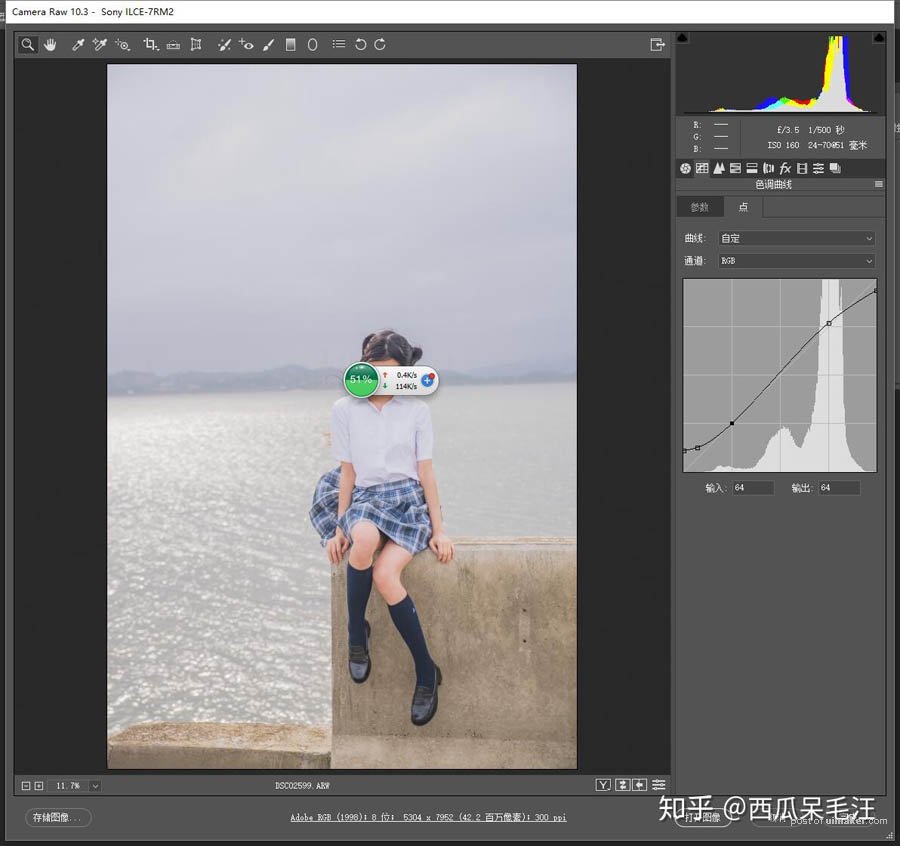
然后,我先让整张图片偏向青色,因为一般日系的照片都是高光泛青的。
于是我在分离色调那一栏,高光调整色相195,浓度11,为照片高光部染上了青色

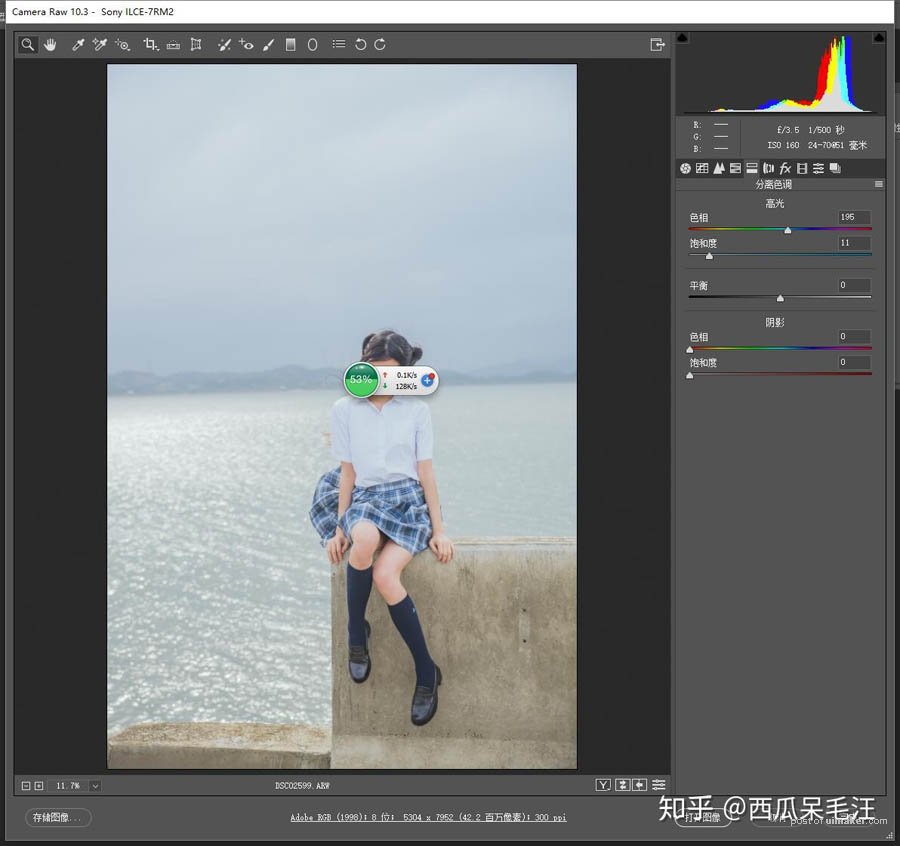
现在,照片已经有了我心中的色调了,不过这么一来,肤色也被染上了一股青色,
为了中和一下,我也给阴影加上了黄色,色相33,浓度10