来源:网络 作者:昀恒

原图

1、把上面的原图素材保存到本机,打开PS软件,再打开保存的素材。
先来分析一下婚纱人物的特点:红框位置为飘纱部分,基本上是透明的,需要用通道来抠图;青框位置为实体部分,这一部分都是实物,可以直接用钢笔工具抠图。

2、现在来选择通道。
进入通道面板(窗口 > 通道),然后选择红、绿、蓝通道进行观察,如下图;几个通道效果基本接近,红通道局部婚纱过亮,蓝通道背景稍微偏亮,绿通道最为理想。



3、复制需要的通道。选择绿通道,按Ctrl + A 全选,按Ctrl + C 复制。

4、点RGB通道,然后返回图层面板,新建一个图层,按Ctrl + V 把复制的通道粘贴进来。

5、现在用钢笔工具勾出轮廓。在工具箱选择“钢笔工具”,在属性栏选择“路径”。

6、沿着婚纱和人物轮廓勾出路径,如下图。

7、按Ctrl + 回车把路径转为选区,然后点击蒙版按钮,添加蒙版。

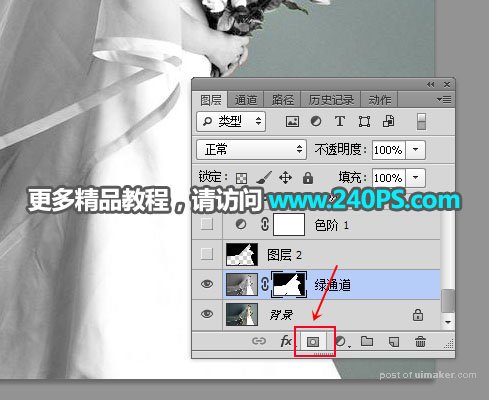
8、轮廓抠好了,现在需要去除背景。按住Ctrl键 + 鼠标左键点击一下当前蒙版缩略图,载入选区。
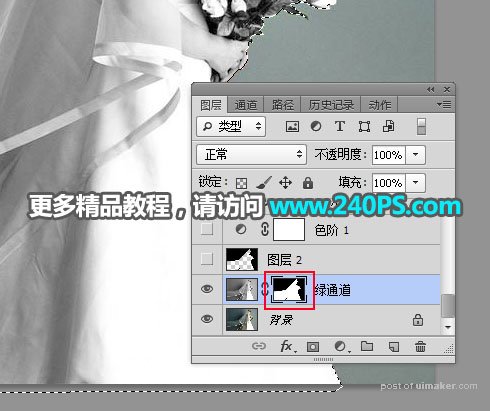
9、按Ctrl + Shift + I 把选区反选,新建一个图层,把前景色设置为黑色,用油漆桶工具在选区中点击一下填充黑色,再按Ctrl + D 取消选区,过程如下图。

