来源:网络 作者:XxBryan
这时候的效果是这样的
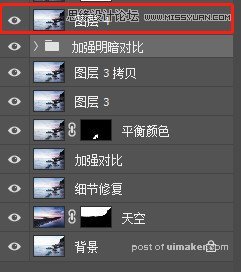
CTRL+ALT+SHIFT+E盖印一层图层,出现图层4

再次打开ACR,将海水进行再一次的增加细节,增加清晰度和对比度,稍微降低一点自然饱和度
点击确定之后,按住ALT左键点击“添加图层蒙版”建立一个黑色蒙版,利用前景色为白色的画笔对画面中的海水进行涂抹
再次盖印一层图层,然后选择Color Efex Pro 4插件
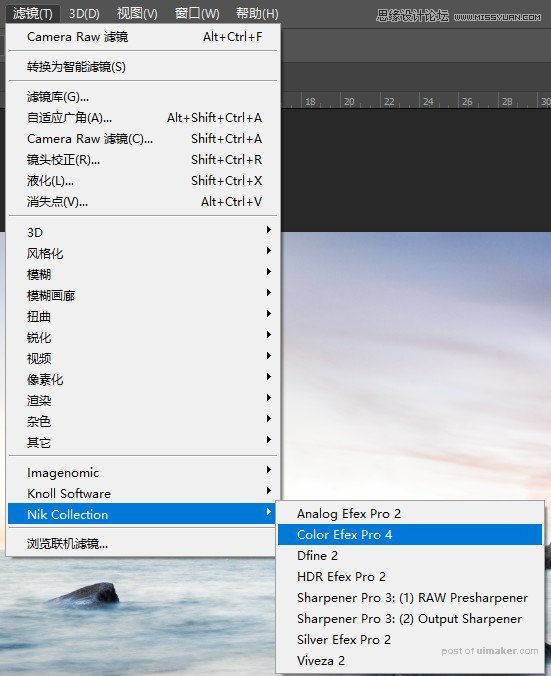

选择GLAMOUR GLOW(魅力光影)让画面拥有梦幻的感觉,参数可根据自己的喜好
点击下方的Add Filter(添加滤镜)

再选择DARKEN/LIGHTEN CENTER(变暗/变亮中心点)
制造一个和谐的暗角,参数可根据自己的喜好。在上面Shape(形状)中要选择2号,因为1号是竖着的暗角,2号才是横着的,这张照片又是横构图,所以选择2号

因为在上面增加了对比度之后画面中因为拍摄的时候溅到的水滴和沙子就更加明显(一开始还没看出来),利用污点去除工具进行去除污点,并且将礁石上的白色点点稍微去一点掉,不然很抢眼球。
最后降噪锐化输出即可
