来源:网络 作者:源码时代
现在效果大概是这样:
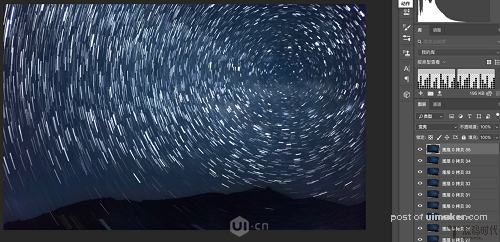
我们将所有复制的图层ctrl+G打个组,这里我们看到下面的山丘也变得有些模糊,我们再选中原图层,将山丘抠出来,这里将用到通道抠图:
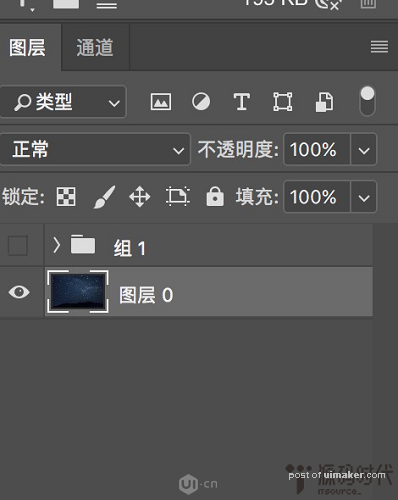
打开通道面板,选择一个对比度最强烈的通道,我这里选的是绿通道,拷贝一层(注意:一定是在拷贝的通道图层上操作),然后ctrl+L调整色阶,使图片对比度更加强烈:
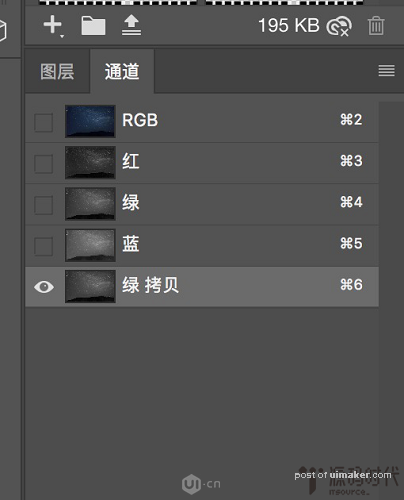

调整好色阶以后,按住ctrl键,鼠标点击绿色拷贝图层的头像来建立选区,接下来点击RGB通道,回到图层面板(一定要点击RGB通道后再回到图层通道!!!):

返回图层面板后我们可以看到选中的是浅色部分,但是我们需要的是深色的山丘部分,于是ctrl+shift+i反选选区得到山丘部分,再ctrl+j复制选区,得到山丘(因为我们这里主要讲的是星轨的制作方法,通道抠图就不再仔细去讲,抠图的方法也有很多种,大家只要能够将山丘抠出来就行,方法不限~):
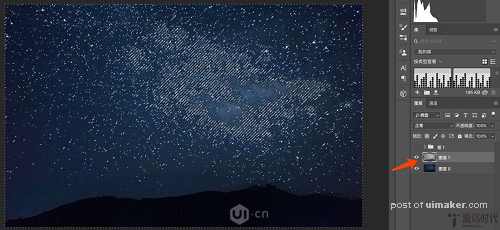
最后我们将山丘放在顶层,,打开组1,这时候我们还可以调整星轨图层的不透明度来使星轨看起来更自然,参数可根据自己的喜好来定:

其实到这一步我们的星轨图就已经完成了,如果大家觉得画面比较单一的话,还可以去找一些人物的剪影放上去,大功告成!
