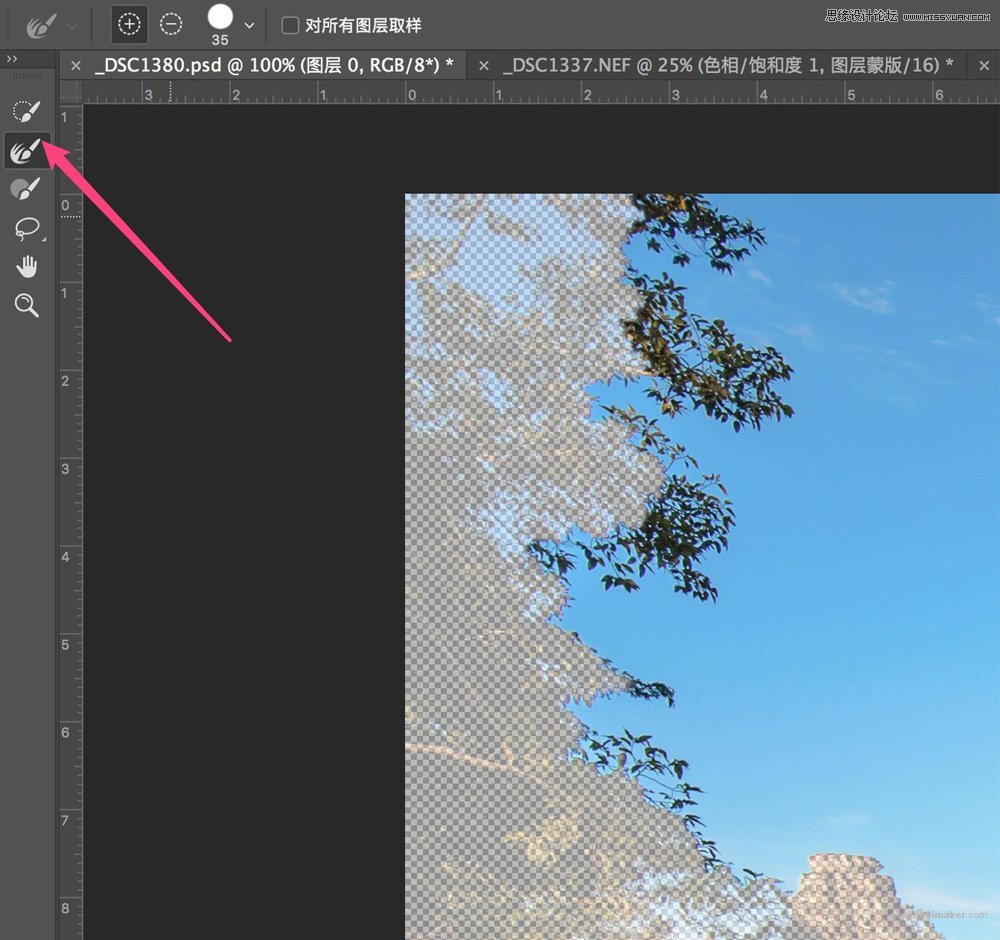来源:网络 作者:thomas看看世界
局部处理是摄影后期的核心技法。而局部处理的关键,就在于精确的建立选区,选出物体进行单独的调整。
1 建立选区的常见方法
要在Photoshop中精准的建立选区,风光摄影师现在常用的有3种方法。
其中80%的情况,特别是边缘特别明显的物体,都可以应用快速选择工具搞定,而且配合“选择并遮住”工具,火焰、云层这样的半透明边缘,以及头发、树叶树枝这样的复杂边缘,也可以轻松的选上。

剩下的19%情况,我们需要基于亮度进行处理,比如只选择画面中某个物体的亮部或者暗部,那么我们就需要用到亮度蒙版或者通道了。
还有1%的特殊情况,需要抠出那些很不明显的边缘,比如一个黑色人影和背景的黑夜之间的模糊边缘,就只能用钢笔或者套索工具,以手绘描边的方式进行抠图了。
在这里,我会介绍可以解决80%选区问题的快速选择+选择并遮住的方法。
快速选择工具在左侧工具栏的第四个图标,选择之后,一般需要勾上“对所有图层取样”。接着我们在想选择的地方,比如下图的天空中1、2、3、4、5处,分别点击一下,可以看到快速选择工具就自动的探测出了天空与地面的边缘,只有一些局部还不太精准。
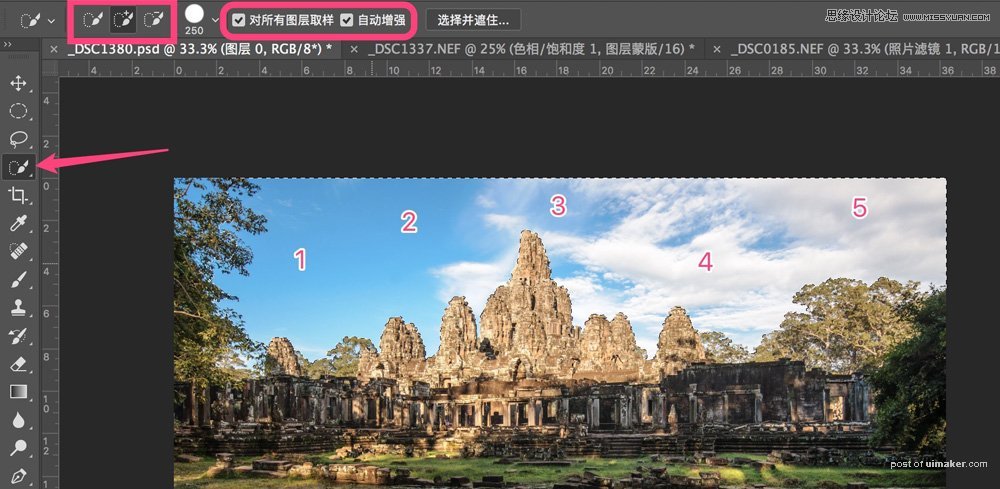
2 选择并遮住工具入门
要对快速选择工具制作的选区,进行进一步的修改,我们可以选择菜单栏上方的“选择并遮住”。
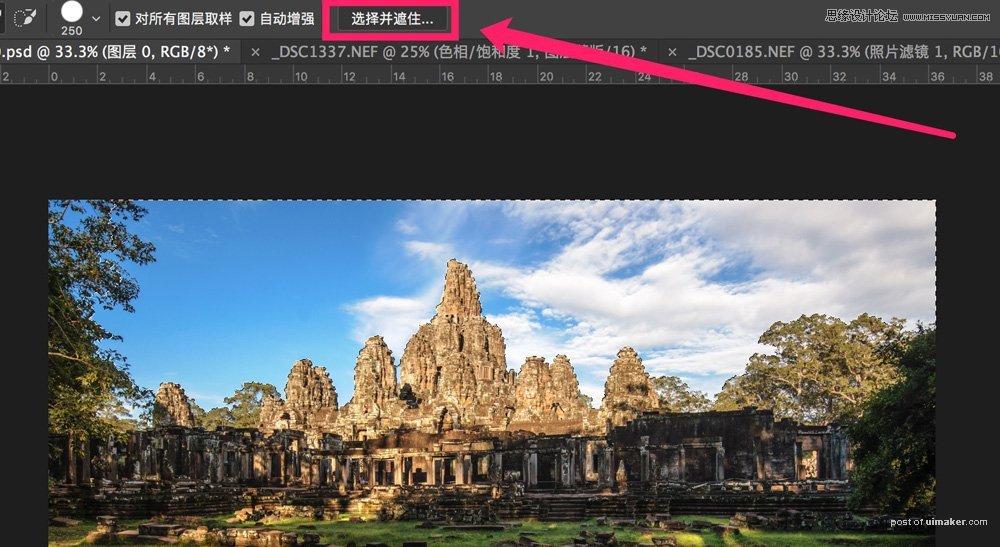
打开“选择并遮住“面板,面板左侧1-4是4种调整工具,中间是图片及选区预览区域,右侧是多个滑块。

左侧的第一个图标,对应的是快速选择画笔,其功能和快速选择工具一模一样。我们可以选择+号,用快速选择画笔增加选区。
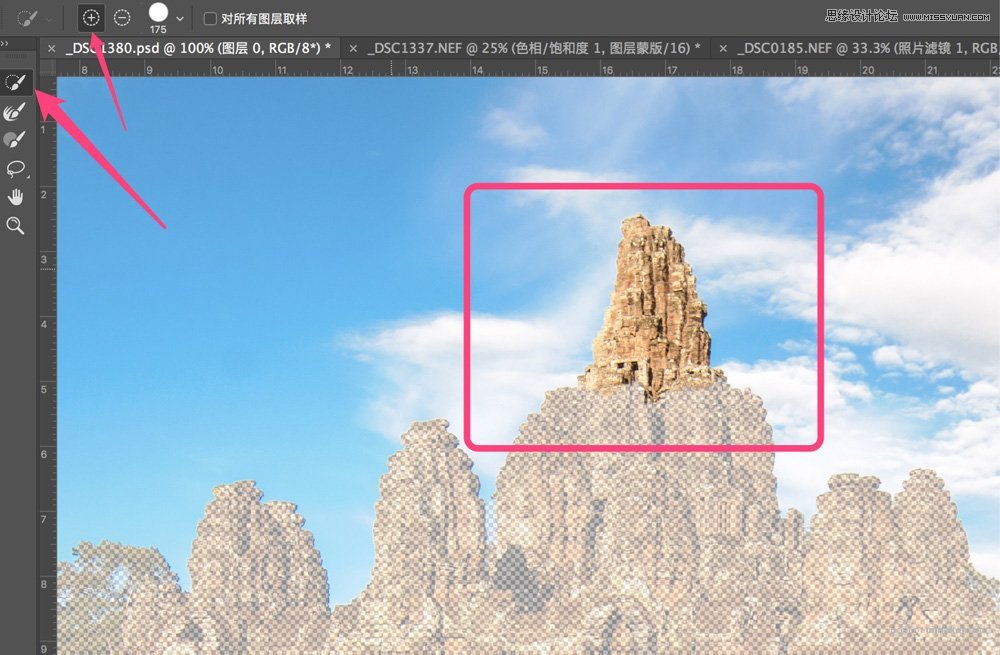
也可以选择-号,把快速选择画笔识别的区域从现有选区中减去。原来的选区中,可以看到佛塔的上部也被误选到天空选区中,因此用减号快速选择画笔,沿着下图镜头路径涂抹一下,佛塔上部就从天空选区里排除了出去。
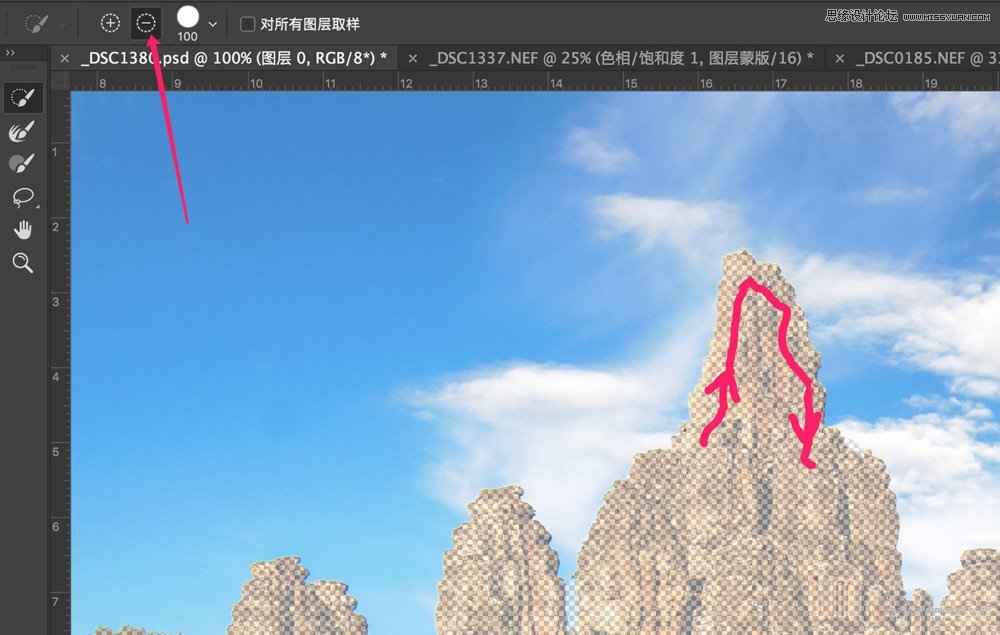
下面的第二个图标,是非常好用的边缘画笔工具,专门用来对付半透明的边缘和细节非常复杂的边缘。