来源:网络 作者:简学在线
14. 在弹出的“亮度/对比度”设置亮度值为15,单击确定按钮。

15. 选择背景图层,单击添加图层蒙版按钮为背景图层添加一个图层蒙版。

16. 按住Alt键鼠标点击人物缩略图,载入人物区域。
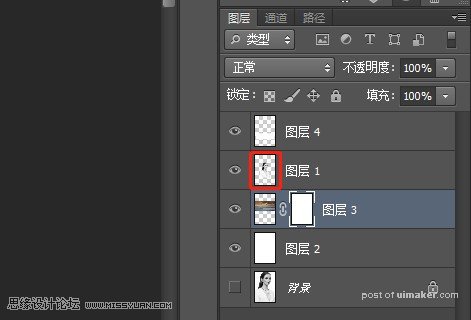
17. 选择工具箱中的“画笔工具”,在画笔工具中设置合适的笔触,在设置不透明度为100%。将虚线外多余的背景全部涂抹掉。(此时虚线内的人物是不被涂抹掉的)

18. 复制“人物图层”并将图层调整到顶层,将所复制的图层的图层模式更改为“正常”。
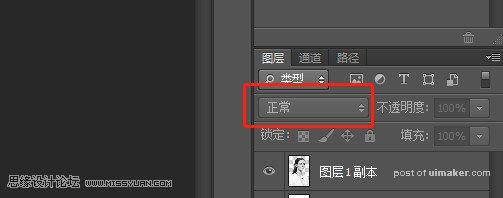
19. 选择“画笔工具”,设置合适大小的笔触,在属性栏中设置不透明度为合适数值,(这里设置为52%)在眼部区域适当进行涂抹。

20. 设置该图层的不透明度根据效果自定,这里改为47%。

21. 新建一个图层,设置前景色的颜色设置为#e9cdcd,单击确定按钮,按住“Alt+Delete”键填充前景色。
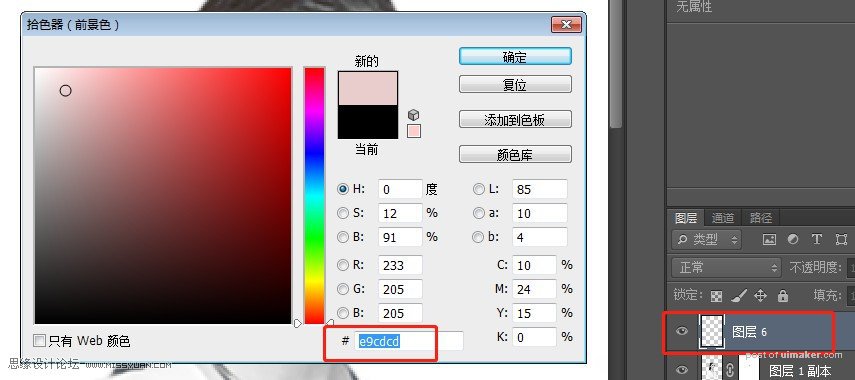
22. 设置该图层的混合模式为“正片叠底”,设置不透明度为20%。

23. 选中顶层图层,然后按住“Ctrl+Alt+Shift+E”将所有图层合并,,系统自动新建一个图层,修改该图层混合模式为“柔光”模式,将不透明度更改为30%。

24. 效果如图所示。
