来源:网络 作者:简学在线
这种效果的人像一直都是同学们很喜欢的效果,本篇教程通过实例操作来学习一下人像二次曝光,比较简单,通过素材和合适的人像来进行操作,也可以自己发挥来进行制作,方法有很多种,同学们可以在思缘的素材区找到自己好操作的,很多好看的艺术效果都是有精心的后期来打造,同学们可以通过学习获得灵感来制作,一起来学习一下吧。
效果图:

操作步骤:
1. 首先将图片拖入到PS中

2. 选择“快速选择”工具,选出人物的区域,(若误选择多余的区域可按住ALT键减去所选的不需要的区域)。

搜索公众号photoshop教程论坛,免费领取自学福利
3. 按住“Ctrl+J”复制一个图层,此时为所选区域的人物建立了一个新的图层。

4. 点击鼠标右键,选择“羽化”命令。

5. 在弹出的羽化选区对话框中,设置“羽化半径”为0.5像素,设置完毕后,单击确定按钮。
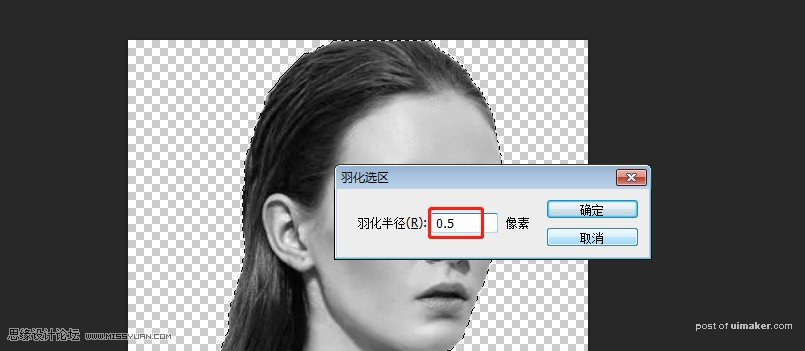
6. 新建一个图层,将图层填充为白色。(填充前景色Alt+Delete;填充背景色Ctrl+Delete)。
