来源:微薄 作者:咩空空
进入PS后我会习惯先用磨皮插件磨皮,顺便亮度+2,让皮肤更亮一些。
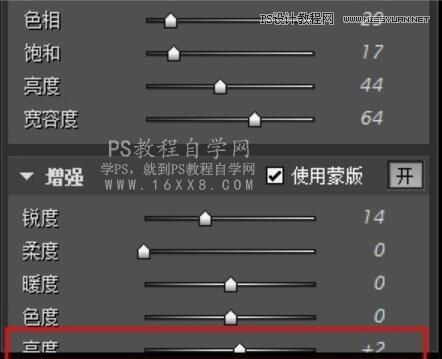
再对蓝色进行调节(这里完全凭感觉了)然后再对模特进行液化
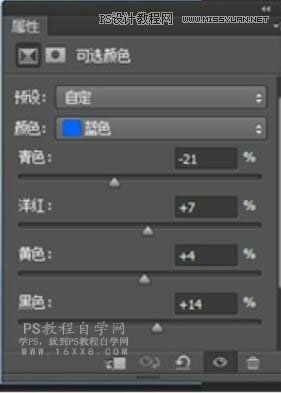
用套索工具圈出模特右键选择羽化,半径80。然后最上面的图像一调整一曲线。对圈出的部分进行提亮。

调整完后(好像并没啥区别)

按住键盘CTRL+R,然后拖;出一条标尺线(蓝色的线)靠着海平面的位置。
按住CTRL.+T,然后翻转图片让海平面和线平行。(这步可有可无,我只是比较喜欢横平竖直对齐)

裁剪工具,比例16:9
然后选择自己想要的位置进行裁剪。

完成:

到这里就整个制作就完成了,相信同学们已经掌握了修图思路,通过实际操作来练习一下吧。