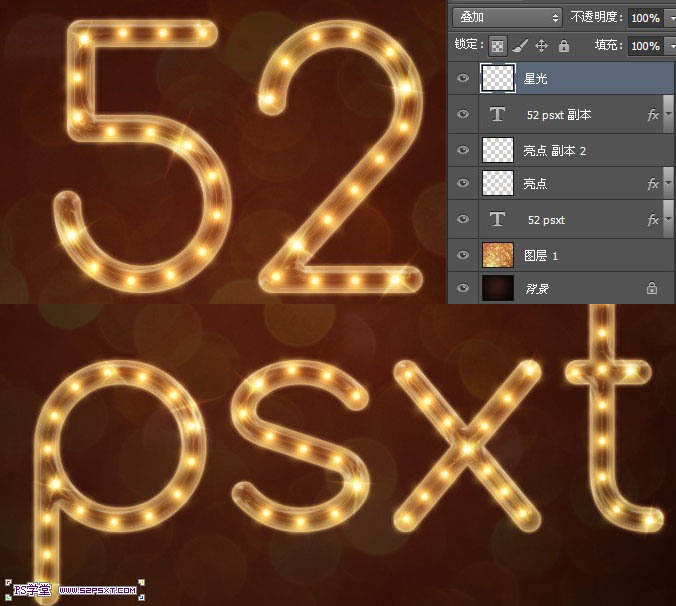来源:网络 作者:佚名
6、我们将字体副本图层进行设置如下。

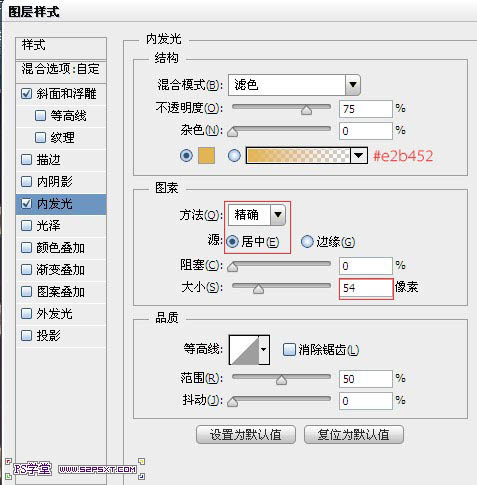

7、用钢笔工具我们在字体中间勾出路径,如果你也是cs6,点击选择橡皮带,会更好的操作。

8、设置画笔如下。
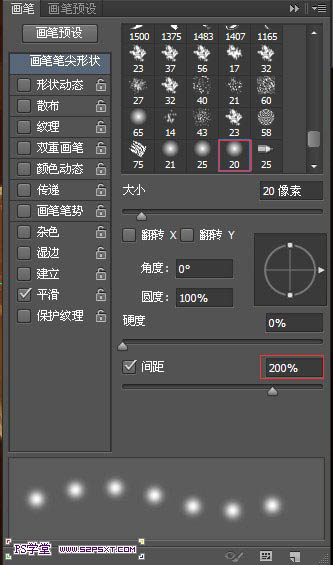
9、在两个字体图层之间新建图层“亮点”,确保前景色为#ffb94a,右击描边路径。

10、用橡皮擦工具将相交点的重复亮点擦拭干净。

11、复制两次亮点图层,将两个亮点图层的眼睛关掉。对原始的亮点图层设置图层样式如下。
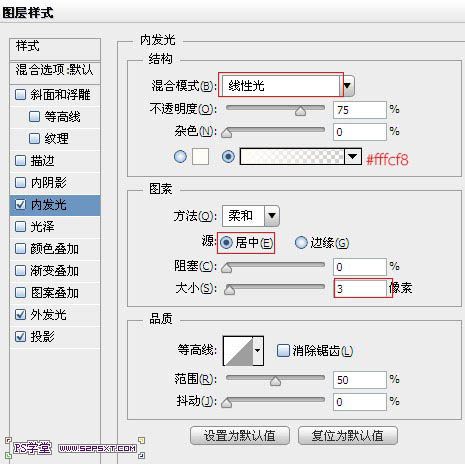



12、选择第一个亮度副本图层,进行滤镜模糊--动感模糊。

13、选择第二个亮点副本图层,进行动感模糊,改变下方向。这样我们就做出了闪光的感觉。

14、合并两个亮点副本图层,将模式改为滤色。

15、设置画笔,我们来做个星光效果。

16、在字体图层上,新建图层“星光”,图层模式叠加,确保前景色为#fffdef,在字体上画出效果。不要画太多的星光。