来源:网络 作者:佚名
人像美白的过程是较为复杂的,因为美白不是简单的调亮,在调亮的时候需要保持肤色的细节,同时还要把整体颜色调统一,局部等都需要慢慢美化。至于彩妆可以按喜好搭配。
原图

最终效果

1、复制一层,磨皮,插件或图章磨皮都可以,随自己个人习惯。
2、建立色彩平衡调整图层,参数设置如下图。

3、再新建可选颜色调整层,数值如下。


4、接着建立曲线调整图层,参数设置如下图。

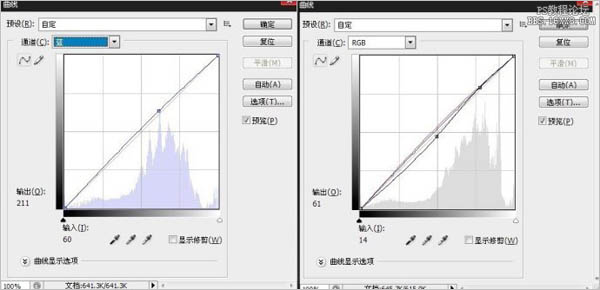
5、建立色相/饱和度调整图层,为了去掉背景的青色。这步就是选择红色、黄色、洋红、蓝色用吸管吸一下背景上的青色,把它去掉,别的方法也可以。


6、我们发现人物眼带,肩膀处不是很美观,盖印一层,用图章工具修饰。修饰完的效果如下。
