来源:网络 作者:佚名
素材图中兔子的毛发有白色和褐色,白色毛发基本上与背景融合在一起,很难区分;抠图的时候,先用通道抠出褐色的毛发;然后用钢笔工具勾出主体,再用画笔等涂出白色毛发的细节。
最终效果

原图

1、把上面的原图素材保存到本机,打开PS软件,再打开保存的原图素材。

2、进入通道面板(窗口 > 通道),观察各通道。点击一下红通道:兔子毛发偏灰。

点击一下绿通道:兔子毛发与背景色差较大。

点击一下蓝通道:兔子毛发与背景色差最大。

3、通过上面的分析,蓝通道最理想。选择蓝通道,按Ctrl + A 全选,按Ctrl + C 复制。

4、点一下RGB通道,然后返回图层面板,新建一个图层,按Ctrl + V 把复制的通道粘贴进来,如下图。


5、按Ctrl + J 把当前图层复制一层,再把混合模式改为“正片叠底”,如下图。

6、点击红框位置的按钮,创建色阶调整图层,然后增加明暗对比,参数及效果如下图。



7、在工具箱选择“套索工具”,勾出兔子后腿有杂色的区域,如下图,按Shift + F6 羽化5个像素。


7、在工具箱选择“套索工具”,勾出兔子后腿有杂色的区域,如下图,按Shift + F6 羽化5个像素。

8、创建色阶调整图层,把RGB通道高光区域调亮一点,参数及效果如下图。


9、用套索工具勾出底部有杂色的区域,并羽化5个像素。

10、创建色阶调整图层,把高光区域大幅调亮,参数及效果如下图。


11、用套索工具勾出头部有杂色的区域,并羽化5个像素。

12、创建色阶调整图层,把高光稍微调亮一点,参数及效果如下图。


13、用套索工具把兔子主体部分勾选好,如下图。

14、按Ctrl + Shift + I 把选区反选,新建一个图层,用油漆桶工具把选区填充白色,按Ctrl + D 取消选区,效果如下图。

15、在工具箱选择“钢笔工具”,在属性栏选择“路径”,如下图。
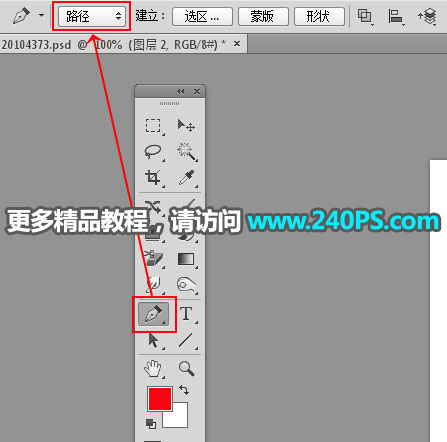
16、新建一个图层,用钢笔工具勾出底部残留的背景。

17、按Ctrl + 回车把路径转为选区选区,然后填充白色,按Ctrl + D 取消选区。

18、用套索工具勾出后腿边缘有背景的区域,并羽化2个像素。

19、创建色阶调整图层,把高光区域大幅调亮,直到消除背景,如下图。

