来源: 作者:网络
原文地址:https://psd.fanextra.com/tutorials/photo-effects/digital-photo-manipulation/
最终的图像
让我们开始准备创建的对象。 首先,我们将创建一个城堡。 确保所需的所有图片下载。 在photoshop中创建一个新文档大小的1600像素宽,1600像素高。 打开城堡图片放置在画布中。
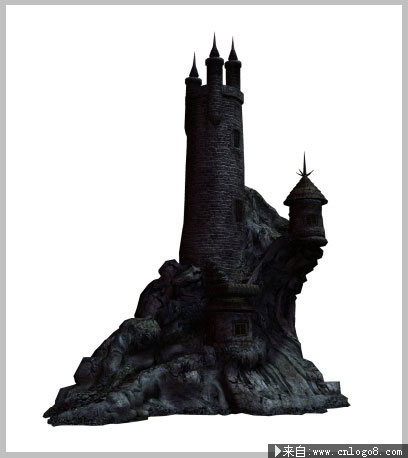
打开古树图像文档,将图像在树后面。 调整其大小。 并用蒙版工具屏蔽不需要的树的一部分。

复制(Ctrl + J)树形象,其调整大小放置在城堡后面,重复复制多次。 安排其位置如下结果:

创建一个新文档(Ctrl + N)大小的1600像素宽,1600像素高。
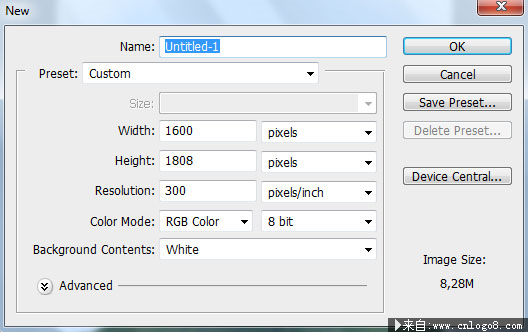
打开草滩图片, 使用魔棒工具选择天空背景清理出来

提取的草地放置到新文档。 使用自由变换工具(T)、调整大小以适应画布。 然后,滤镜>模糊>表面模糊。 按照模糊的设置截图:

然后,掩盖多余的部分和最边缘的草地。 请确保使用飞溅笔刷。 请查看截图找到蒙面的部分(红色箭头)。

接下来,作物一些草的土地的一部分。 使用套索工具选择部分,然后点击Ctrl + J复制选择的图形到一个新的单一层。

裁剪前的原始层的地方。 规模的大小和安排他们的位置截图所示:
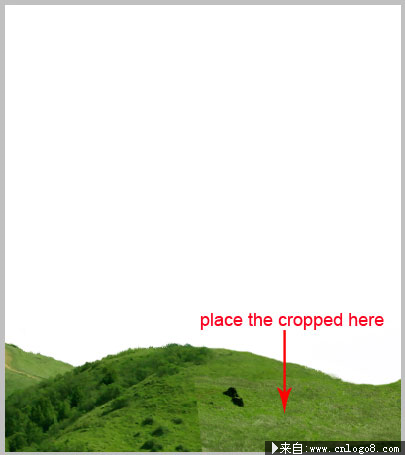
用蒙版遮蔽不必要的部分复制层,使其充分混合:

我们将添加背景场景。 打开山谷图像。 点击Ctrl + T激活自由变换工具。 调整大小,。

结果应该类似于下图

我们将用蒙版擦掉天空背景, 。

复制(Ctrl + J)山层,并将放置到另一边的场景。 调整大小和位置,让它看起来并不统一。
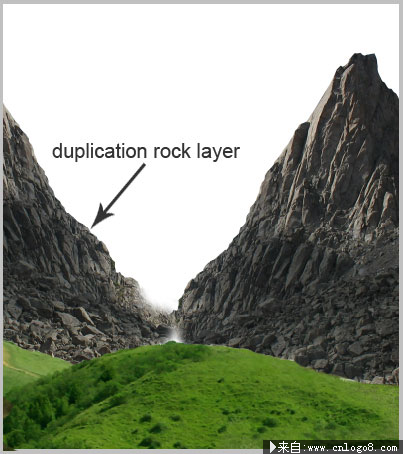
最后,每个山层的不透明度减少到仅为10%。
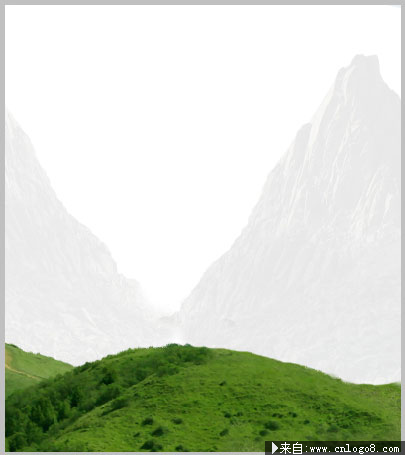
在这一步我们将添加云纹理背景。 打开云得图像。 使用选框工具复制出云纹理背景
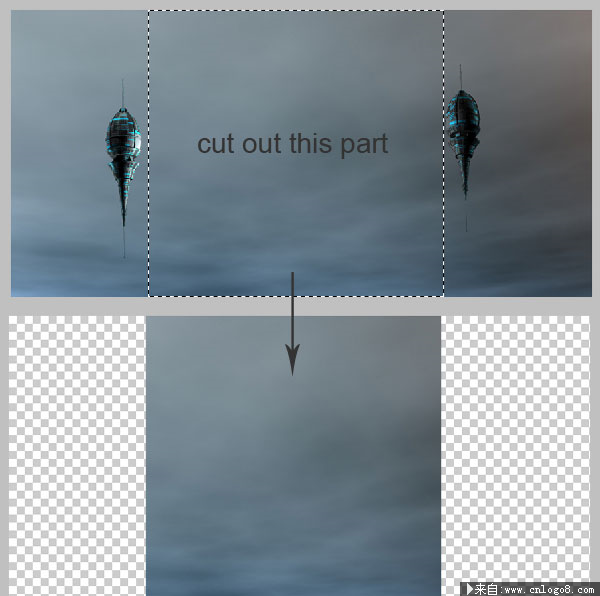
云纹理添加到场景中。调整大小以适应背景。

在云纹理层上面创建一个新层(Ctrl + Shift + N)。 使用渐变工具并创建一个渐变颜色在这个新的图层。 设置的颜色梯度的屏幕截图所示。 填满新层梯度通过点击文档的顶部,底部和拖累。

设置渐变层柔光混合不透明度为68%。

:

添加另一个云图像文件添加更多的云。

这种云的混合层设置为滤色 ,35%的不透明度。

接下来,添加我们之前制作的城堡图片。 调整大小,并将其中心在两山之间。
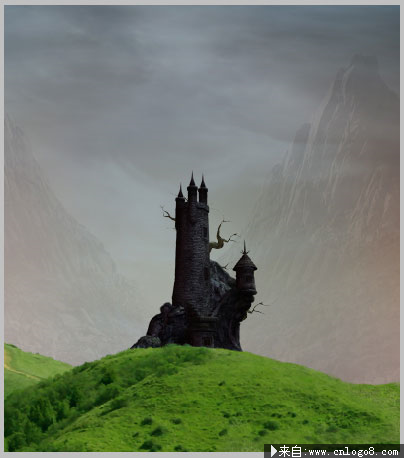
城堡的图层的透明度减少到30%

创建另一个新图层。 用月球的画笔工具创建一个月球

掩盖月球的一部分,城堡的墙上是可见的。

月亮层,选择图层>图层样式>外发光:
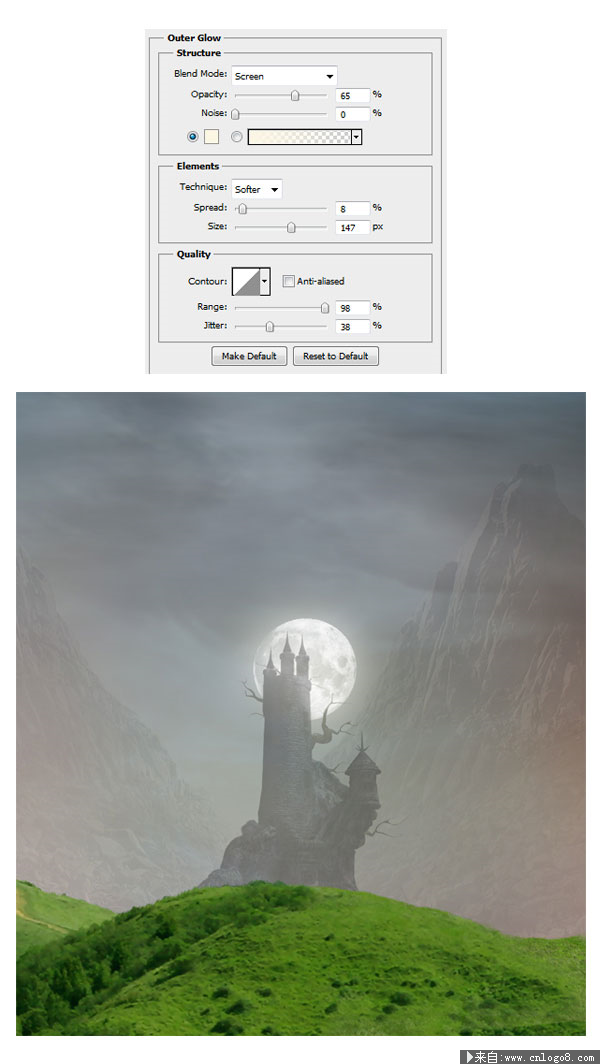
在这一步,我们将给出一些突出的城堡在月亮的光强烈过。 再次去城堡层。 使用Ctrl的键盘和鼠标指向城堡图层缩略图。 当光标变成一个手指图标,点击缩略图加载城堡的图层缩略图。 当它被选中,点击Ctrl + J复制选择的图形到一个新的图层,给这个复制层剪切蒙版。 填充(Shift + F5)复制50%的灰色。 现在,用画笔工具,选择一个软笔刷。 用白色画出高亮的位置。
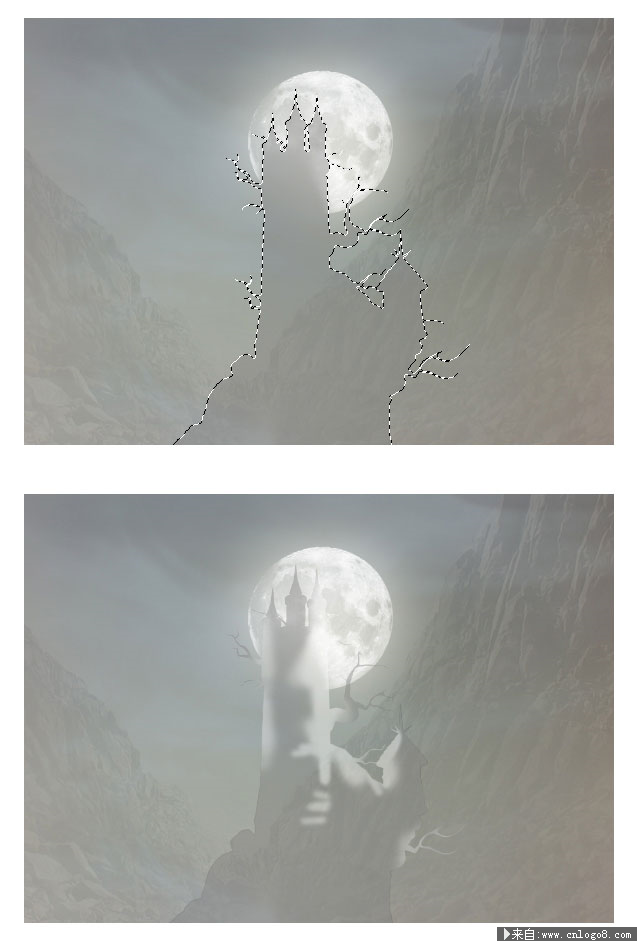
然后,设置复制图层叠加在100%的不透明度。

创建另一个新层,并确保给这个新的层剪切蒙版。 再次选择一个非常柔软的圆刷10 - 20%的不透明度。 用白色笔刷涂抹城堡的边缘位置,让高光更突出。

选择地面层,然后冲击层>新调整图层>色相/饱和度。 给这个调整层剪切蒙版。

同样的制作其他地面层:
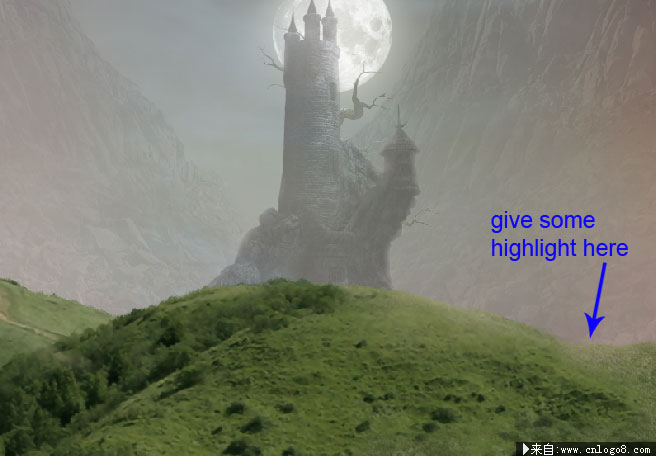
效果如下

我们需要远处背景中添加更多的城堡。 复制多个,调整他们的大小和减少透明度为10 - 20%

打开路的图片在文档中。

缩小图像的大小,并将其放置到右侧。 用蒙版擦掉多余的部分

复制路图层,需要的话,把重复复制放置到其他位置。

在这一步我们将添加路径在地上。 复制路图层并将放置到地面层。

用蒙版擦掉不需要的部分,将其不透明度设置为50%,正常的混合。

现在我们将准备树添加到场景中。 创建一个新文档(Ctrl + N)大小的1600像素宽,1600像素高。 把树填充颜色# 211 e15、
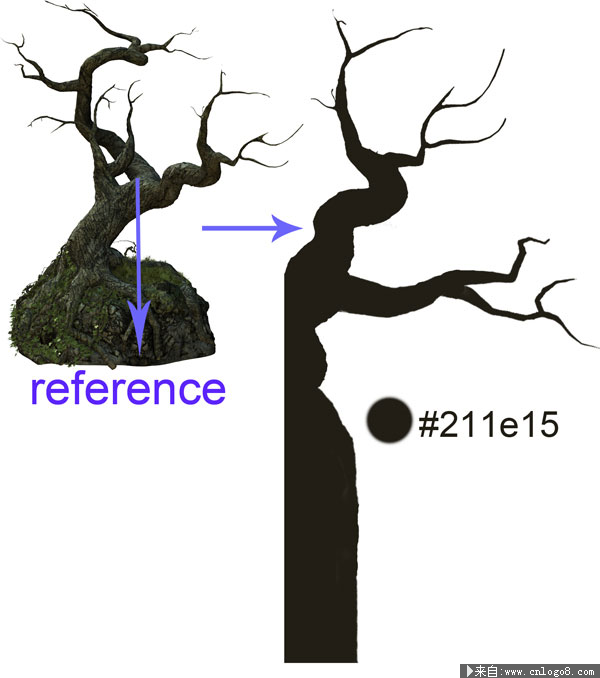
选择减淡工具并设置工具,如下所示:
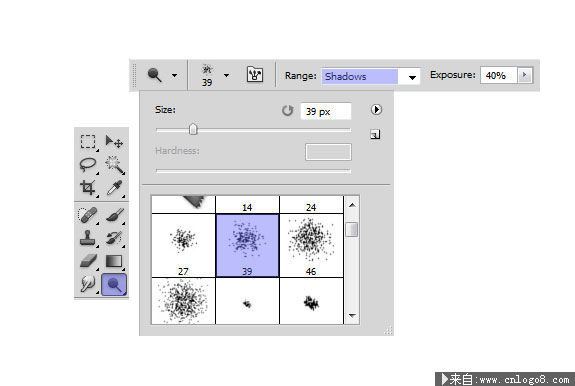
用减淡工具在树上划分出高亮区域。

给树增加更多亮部

继续涂抹并单击工具定义更多的亮部。 试着改变笔刷的大小和范围的工具切换到影子>中间调>突出。 使用加深工具给树的一些阴影部分。

这是我创建的树:

然后,打开树上的纹理图像文件。 这张照片(1)的大小规模。这个纹理创建剪切蒙版层(2)。最后,将这一层的混合柔光在68%的不透明度。

创建一个新层,给这个新的层剪切蒙版。 采取一个非常柔软的圆刷,刷在10 - 20%的不透明度。用 白色笔刷涂抹树的边缘让亮部更突出。

最后,将树组添加到主文档。

用同样的方法在前一步如何创建一个树,创建另一个树和树添加到右边的场景。

使用一个树的树刷。
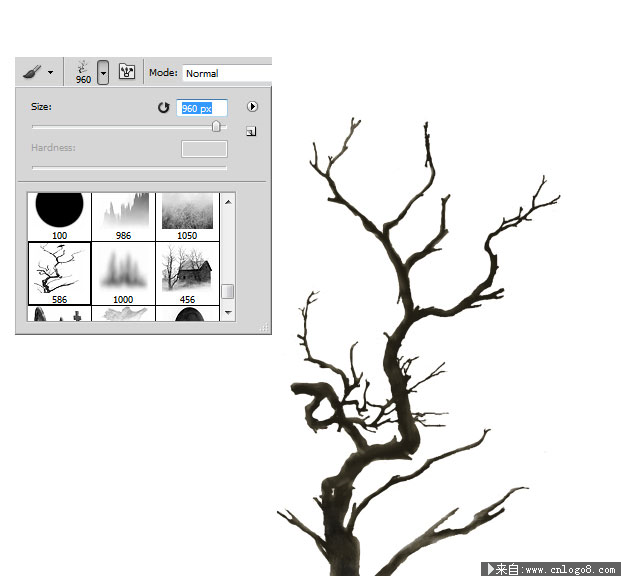
在场景中添加更多的树木。

在这一步,我们复制地面的草地,在场景中添加前景。

现在,我们将添加一个人物图像。 首先,打开人物的图像。 用钢笔工具,抠出人物。


把人物添加到场景并调整大小:

在这一步复制绳子并延长绳子到树干上。
