来源:uimaker.com 作者:网络
Photoshop绘制漂亮的红色李子
果实绘制过程并不复杂。最重是前期的准备要充足。最好找一些相关的实物图来参考,找准高光及暗部的构成。然后再慢慢渲染质感即可。
最终效果

1、新建一个1024 * 768像素的文档,背景选择白色。我们先来制作果实主体部分,需要完成的效果如下图。

<图1>
2、新建一个组,用钢笔勾出果实主体轮廓,转为选区后给组添加图层蒙版。
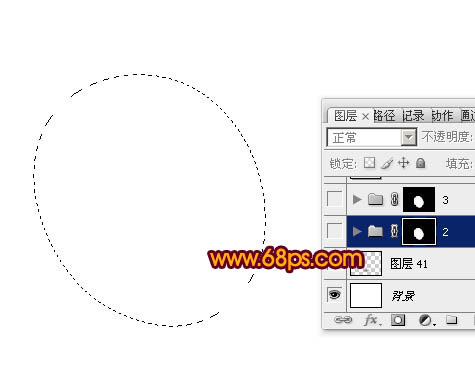
<图2>
3、在组里新建一个图层,填充暗红色:#AE1D30,效果如下图。

<图3>
4、新建一个图层,用钢笔勾出右边暗部选区,羽化25个像素后填充比底色稍暗的红色:#870E26。

<图4>
5、新建一个图层,用钢笔勾出右边边缘暗部选区,羽化15个像素后填充较暗的暗红色。

<图5>
6、新建一个图层,用钢笔勾出左侧暗部选区,羽化25个像素后填充暗红色。

<图6>
7、新建一个图层,用钢笔勾出底部暗部选区,羽化20个像素后填充暗红色。

<图7>
8、新建一个图层,用钢笔勾出右侧边缘反光选区,羽化10个像素后填充红色。

<图8>
9、新建一个图层,用钢笔勾出顶部高光选区,羽化15个像素后填充红色。

<图9>
10、用钢笔勾出左边边缘反光选区,羽化10个像素后填充淡红色:#CE9785。

<图10>
11、新建一个图层,用钢笔勾出左侧边缘高光选区,羽化5个像素后填充同上的颜色,混合模式改为“颜色减淡”,适当降低图层不透明度,效果如下图。

<图11>
12、新建一个图层,同上的方法制作顶部反光选区,如图12,13。

<图12>
